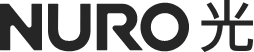特に注記のない限り、記載の金額は全て税込金額です。
NURO 光 Safe
NURO 光 Safeは、ウイルス、トロイの木馬、ランサムウェアに対するセキュリティ機能はもちろん、オンラインバンキングの接続も保護します。またお子さまのインターネット使用時間の制限やWeb閲覧制限も可能です。Windows・Mac・iOS・Androidのお好きな組み合わせで最大7台までインストールできるので、家族全員で安全にインターネットをご利用いただけます。
※画面はイメージです。実際と異なる場合があります。
NURO 光 Safe のダウンロードとインストール(macOS)
NURO 光 Safe ログインIDあてにsafeavenue@f-secure.com より「【重要】NURO 光 Safe ログインIDとパスワードのお知らせ」というメールが届きます。メール本文にある「NURO 光 Safe をインストールする」をクリックしてください。
メールが届いていない場合は、NURO 光 会員サポートにお問い合わせください。
NURO 光 Safe のページがブラウザで表示されます。「Macをダウンロード」をクリックしてください。
ダウンロードされたファイル「NURO・・・.mpkg」をクリックし、開いてください。
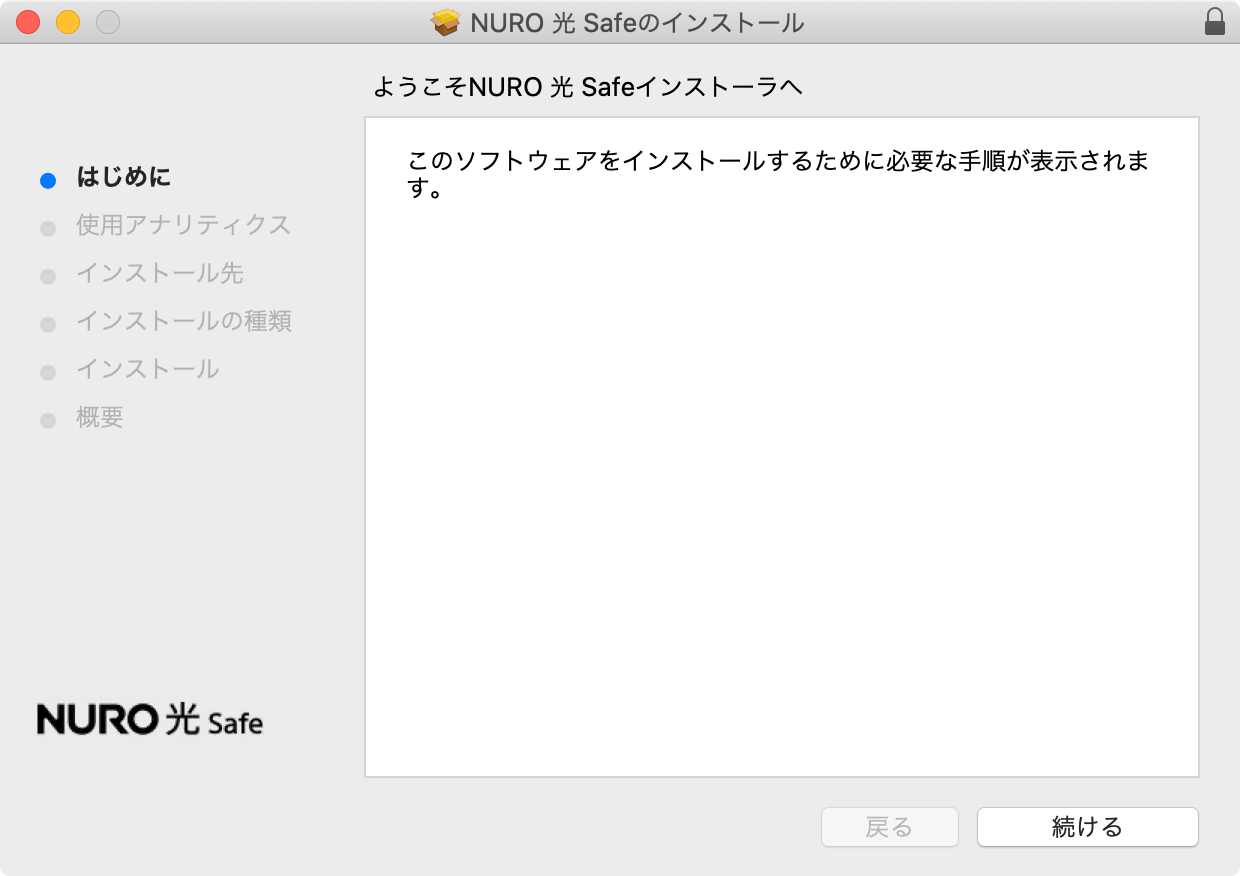
インストーラが起動しますので、「プライバシー」と「ライセンス規約」をご確認のうえ、「続ける」をクリックしてください。
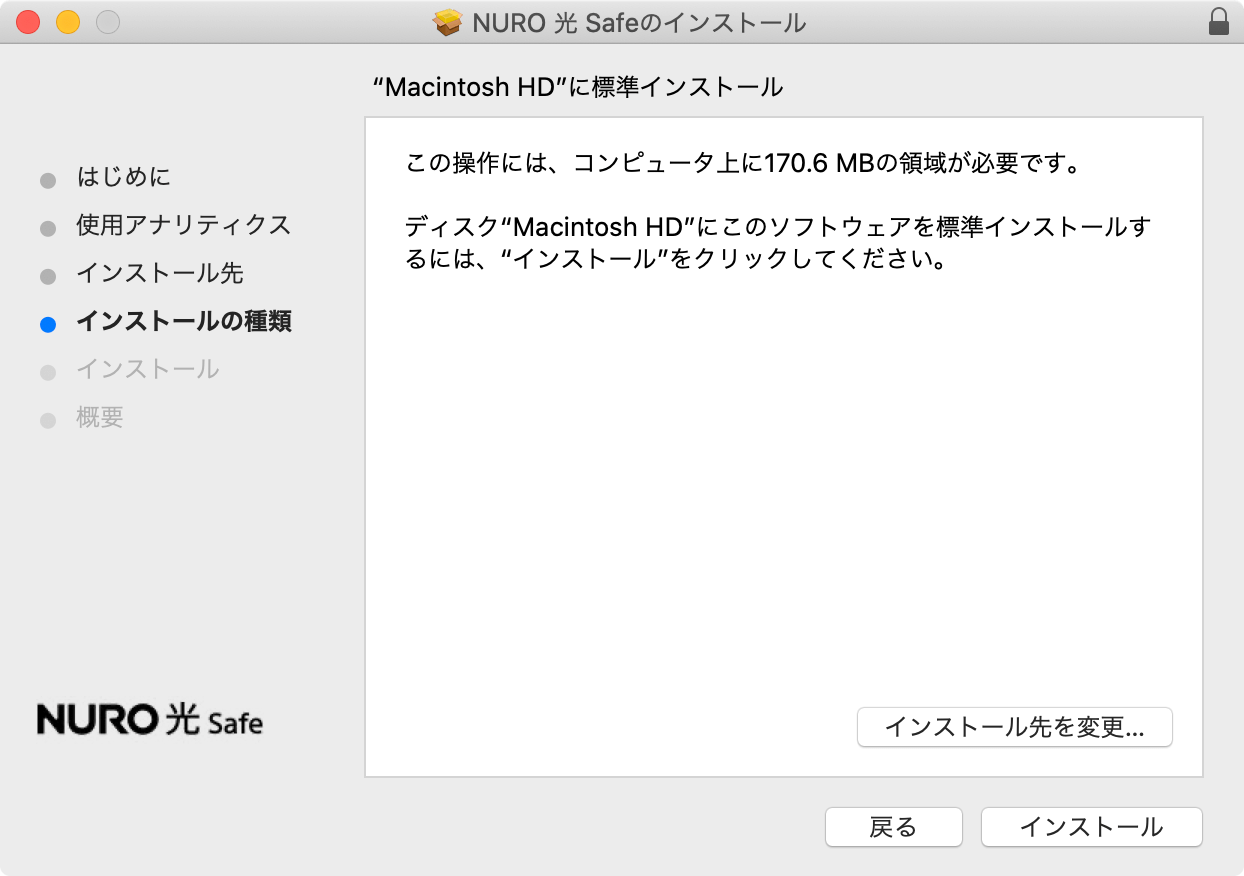
NURO 光 Safeのインストール先を選択し、「インストール」をクリックしてください。
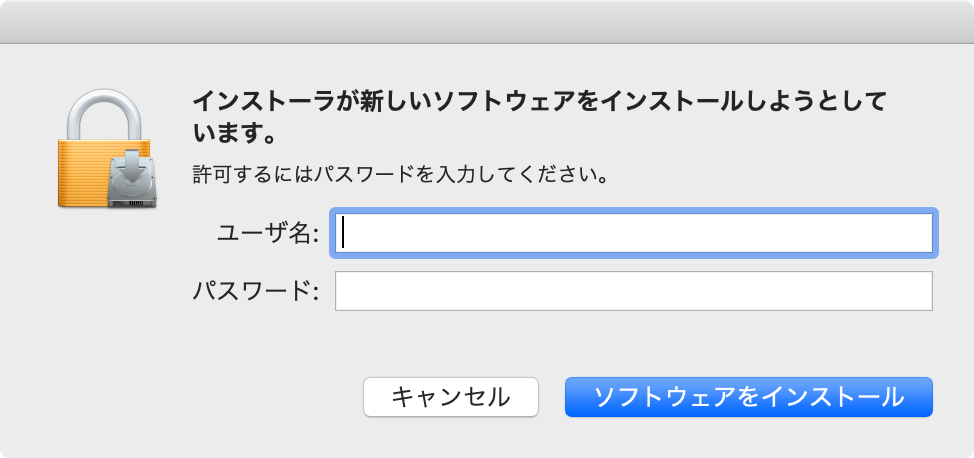
ご利用のMacでお使いのユーザ名とパスワードを入力します。次に、「ソフトウェアをインストール」をクリックしてください。
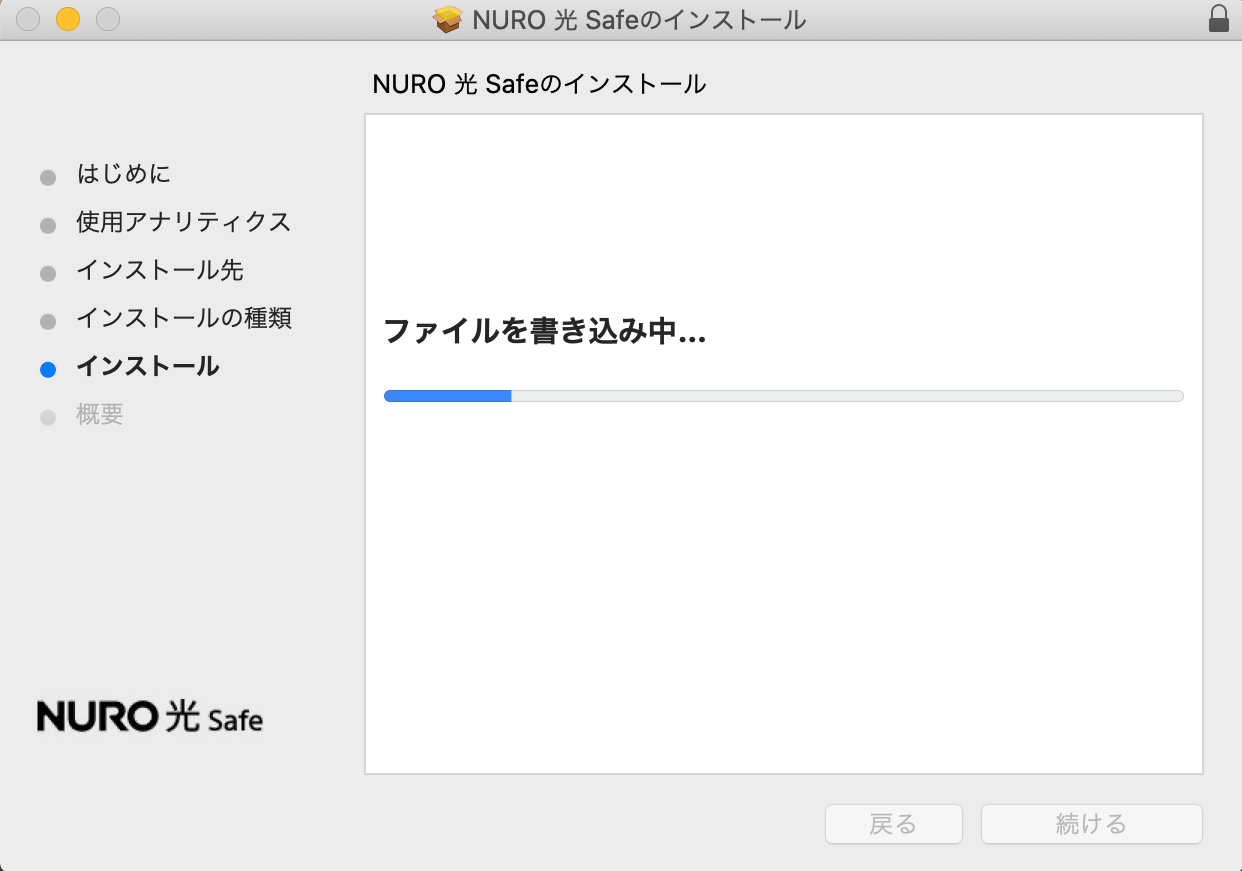
インストールが開始されます。しばらくこのままお待ちください。
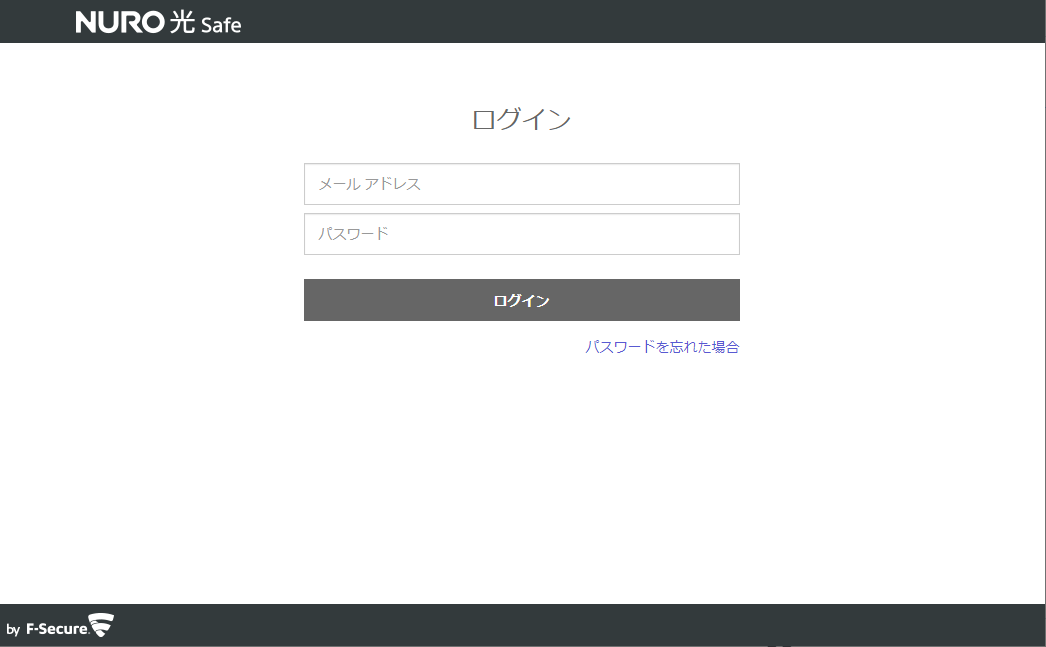
NURO 光 Safe のアカウント情報を入力するログイン画面が表示された場合は、「【重要】NURO 光 Safe ログインIDとパスワードのお知らせ」メールに記載されているNURO 光 Safe ログインIDとパスワードを入力し、「ログイン」をクリックしてください。
- ログイン画面は表示されない場合もあります。
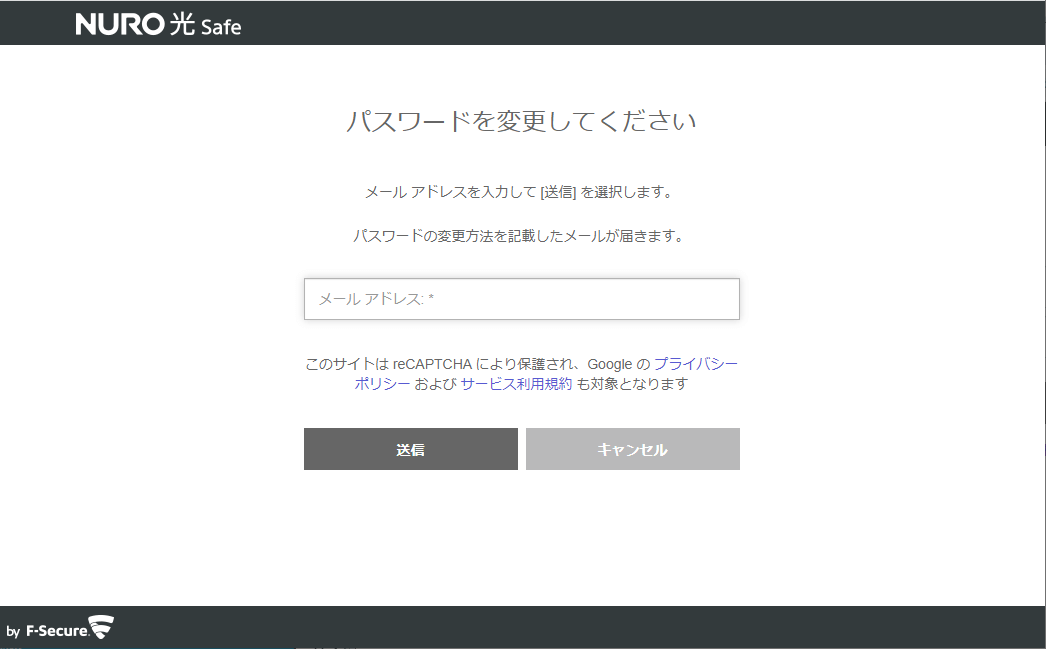
初回ログイン時には、パスワードを変更する必要があります。新しいパスワードを入力し、「変更」をクリックしてください。
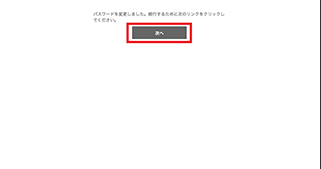
パスワードの変更が正常に完了したら、「次へ」をクリックしてください。
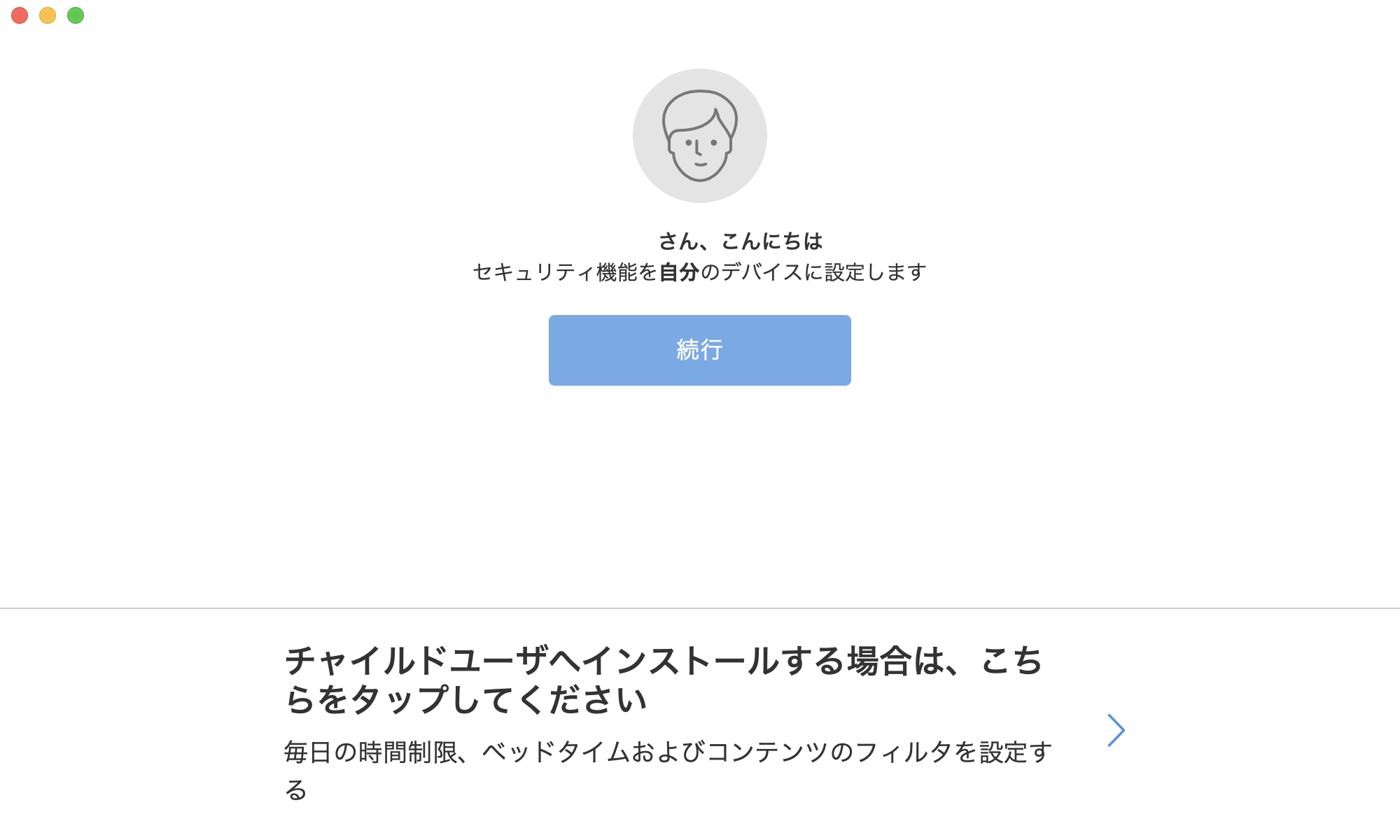
「続行」をクリックしてください。
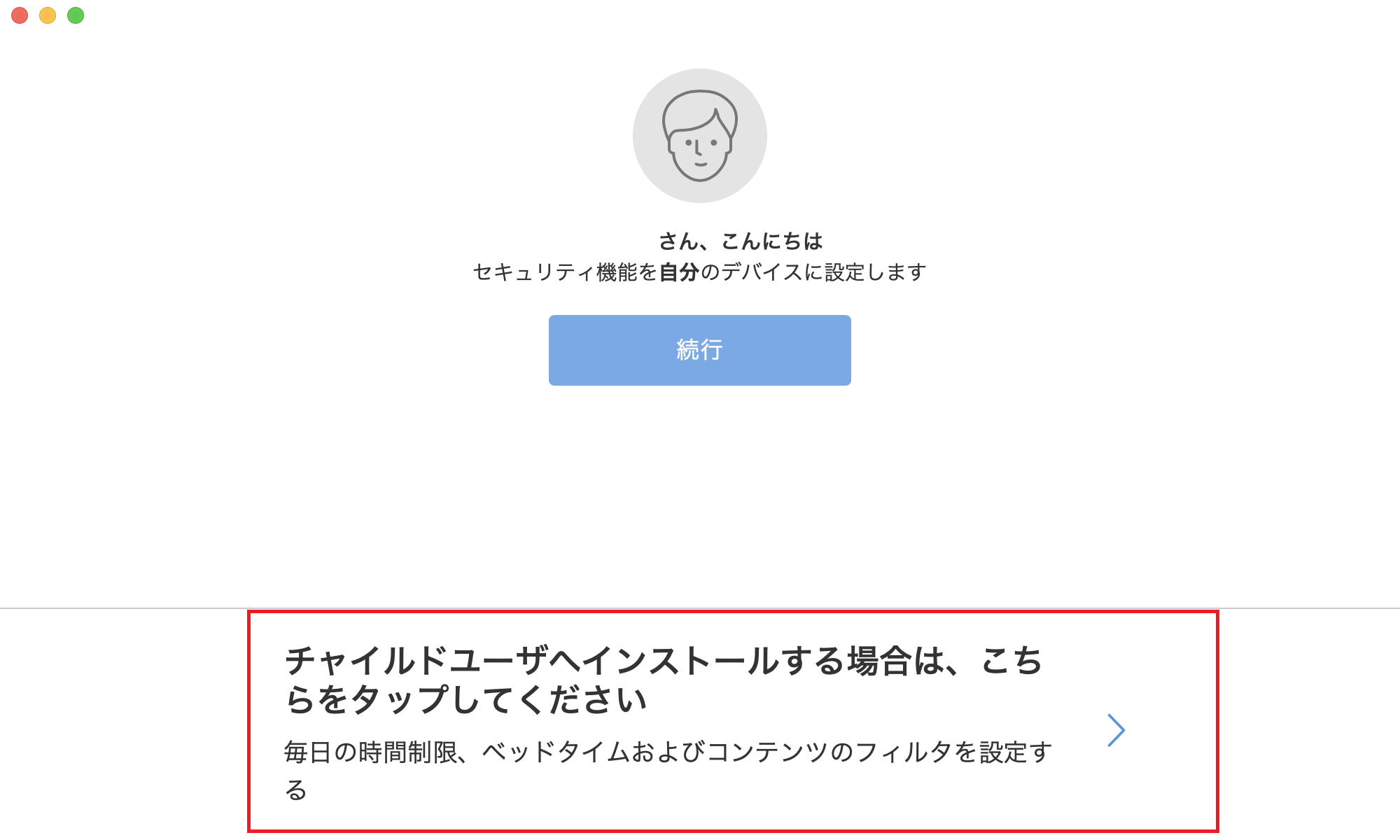
お子さまの端末などほかのユーザーの端末にNURO 光 Safe をインストールしたい場合は、「チャイルドユーザーへインストールする場合は、こちらをタップしてください」をクリックしてください。
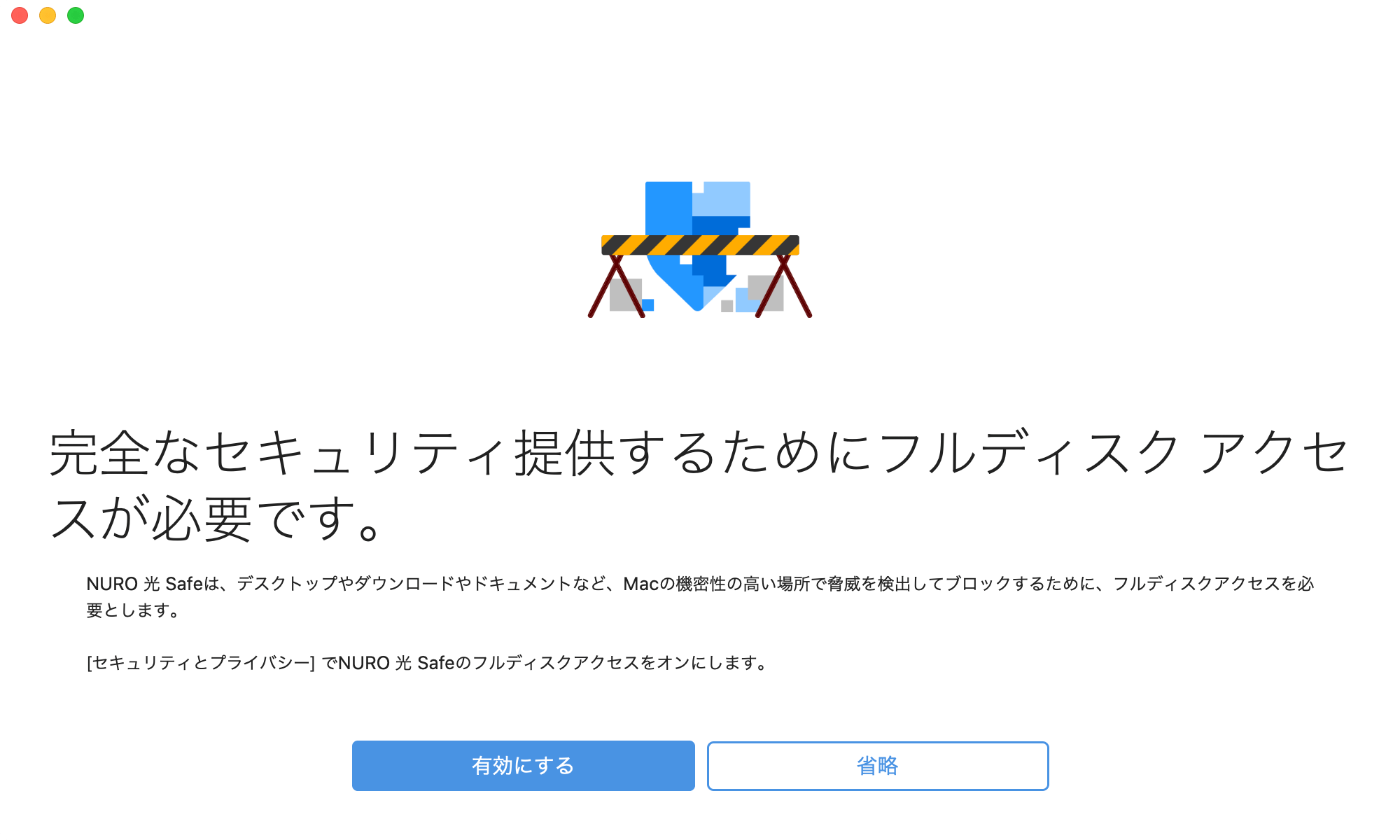
左記の画面が表示されましたら、「有効にする」をクリックしてください。
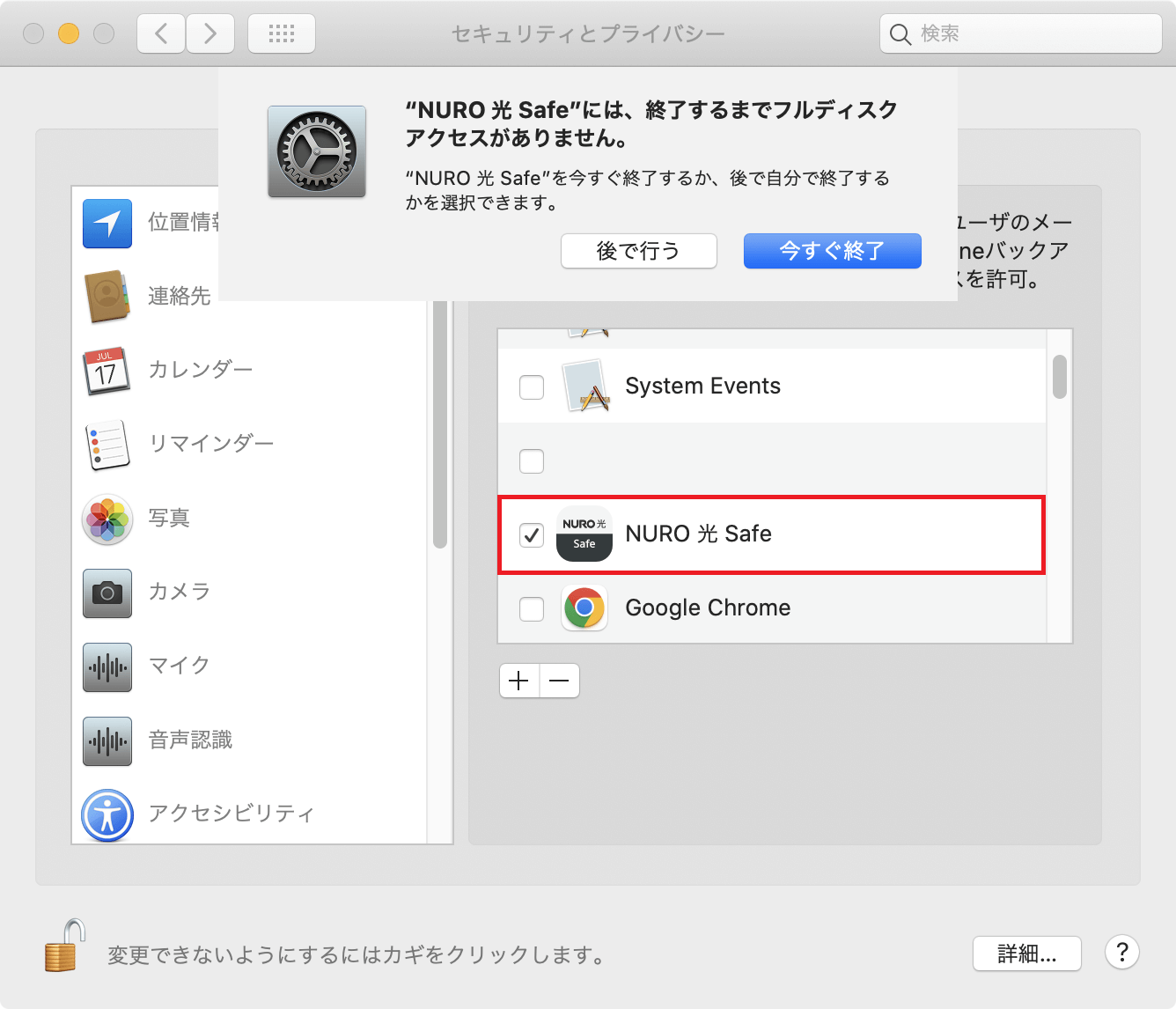
「NURO 光 Safe 」をチェックし、案内にしたがって設定してください。
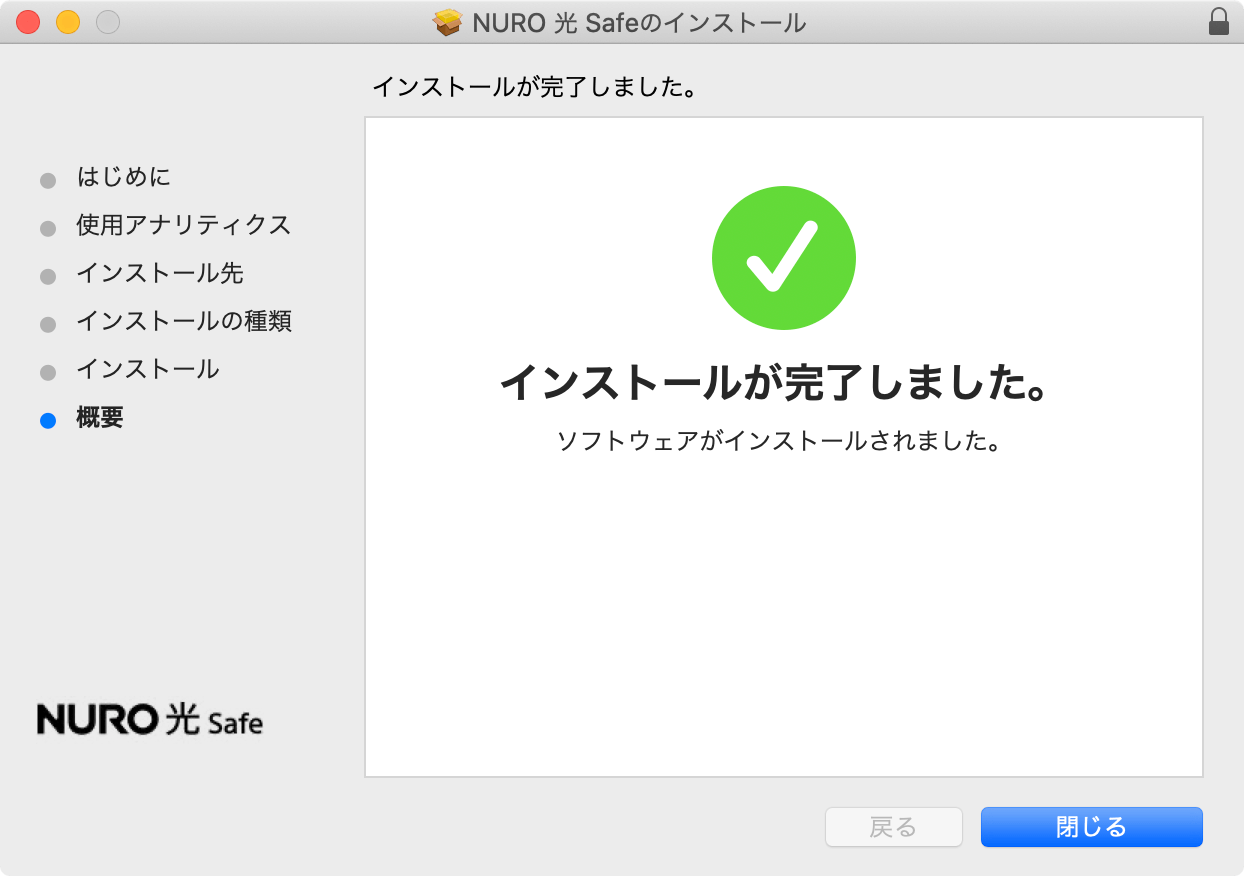
「閉じる」ボタンをクリックしてください。
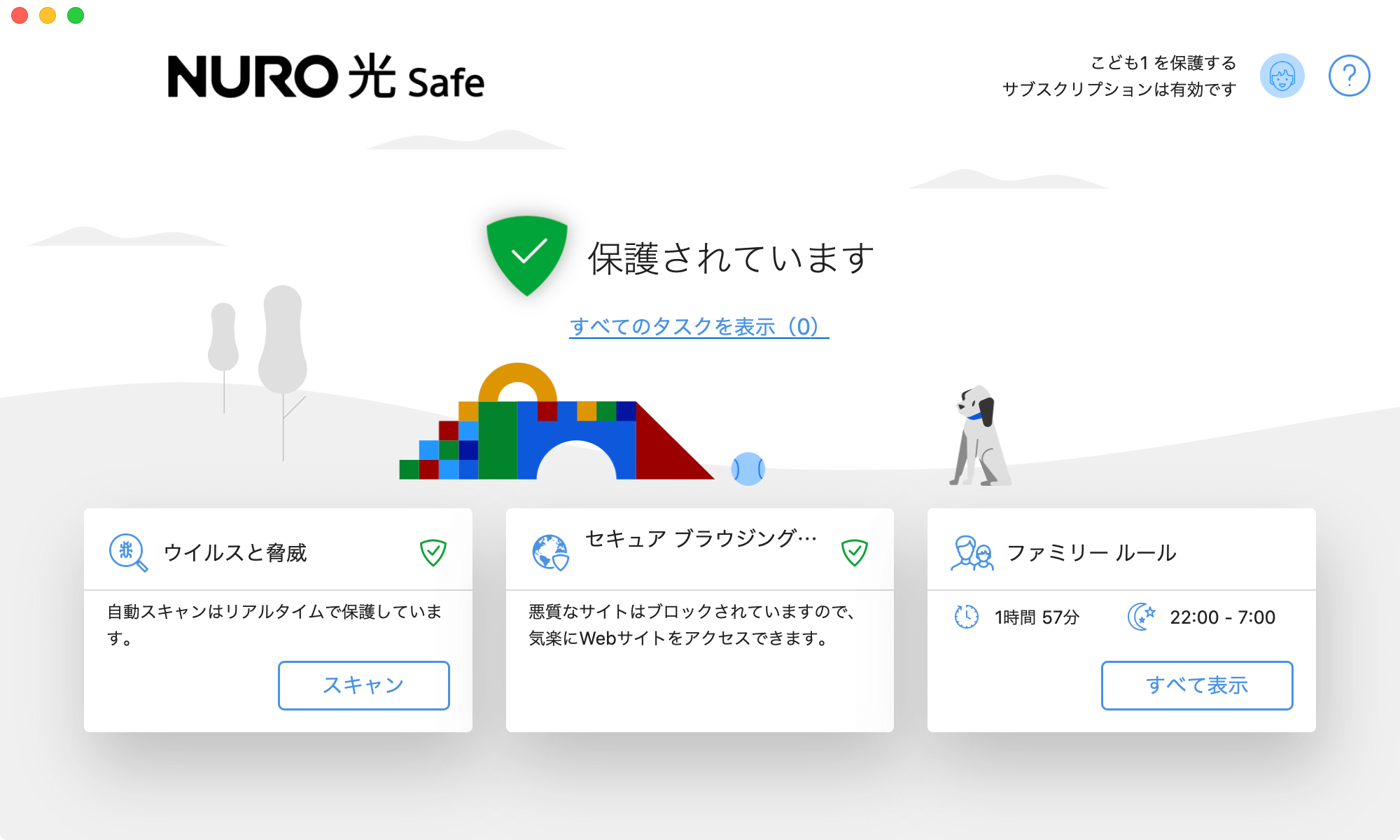
左の画面が出れば終了です。