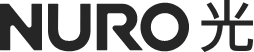特に注記のない限り、記載の金額は全て税込金額です。
NURO 光 Safe
NURO 光 Safeは、ウイルス、トロイの木馬、ランサムウェアに対するセキュリティ機能はもちろん、オンラインバンキングの接続も保護します。またお子さまのインターネット使用時間の制限やWeb閲覧制限も可能です。Windows・Mac・iOS・Androidのお好きな組み合わせで最大7台までインストールできるので、家族全員で安全にインターネットをご利用いただけます。
※画面はイメージです。実際と異なる場合があります。
NURO 光 Safe のダウンロードとインストール(Windows)
NURO 光 Safe ログインIDあてにsafeavenue@f-secure.com より「【重要】NURO 光 Safe ログインIDとパスワードのお知らせ」というメールが届きます。メール本文にある「NURO 光 Safe をインストールする」をクリックしてください。
メールが届いていない場合は、NURO 光 会員サポートにお問い合わせください。
NURO 光 Safe のページがブラウザで表示されます。「Windows PCをダウンロード」をクリックしてください。
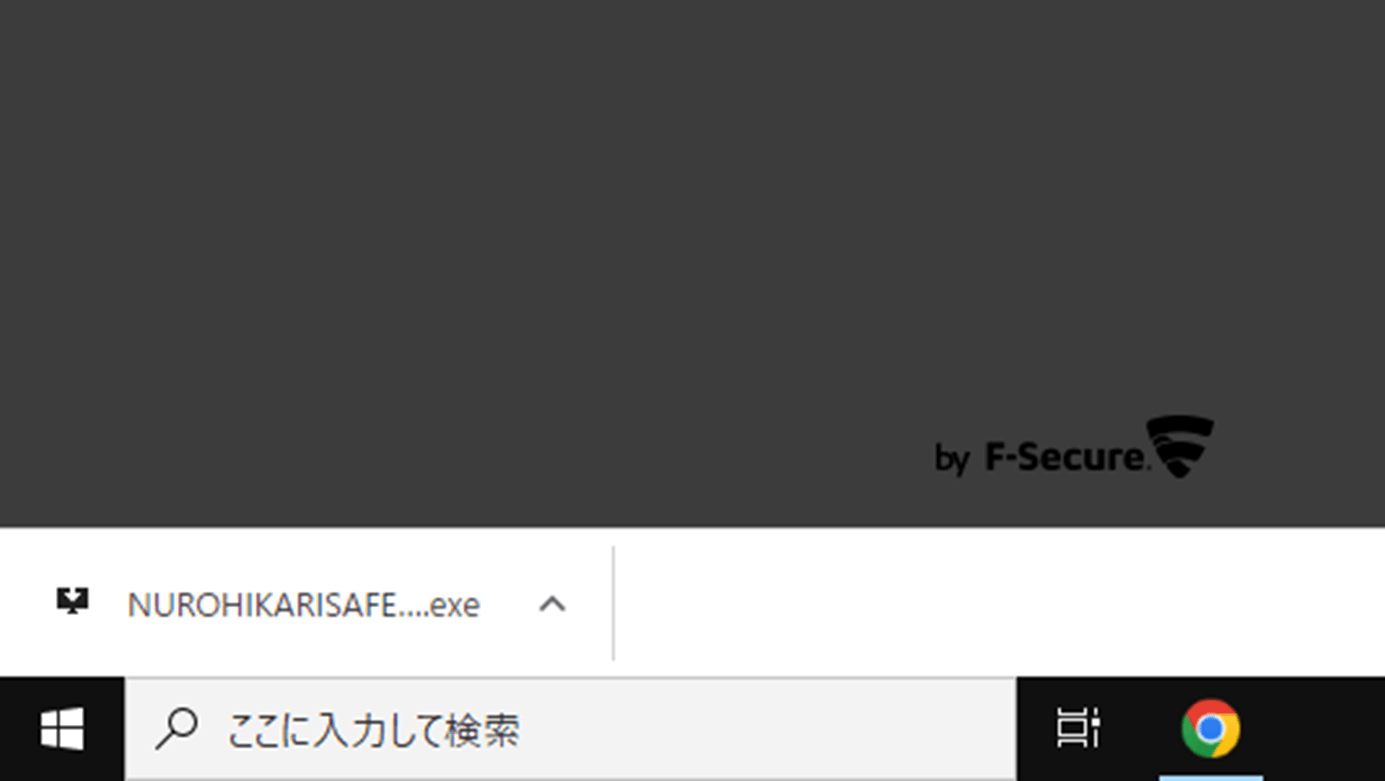
ファイル保存が確認できましたらクリックして実行してください。
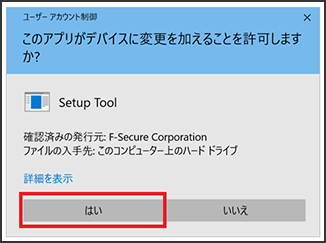
セットアップが開始されます。
ユーザーアカウント制御の画面が表示された場合は、「はい」をクリックしてください。
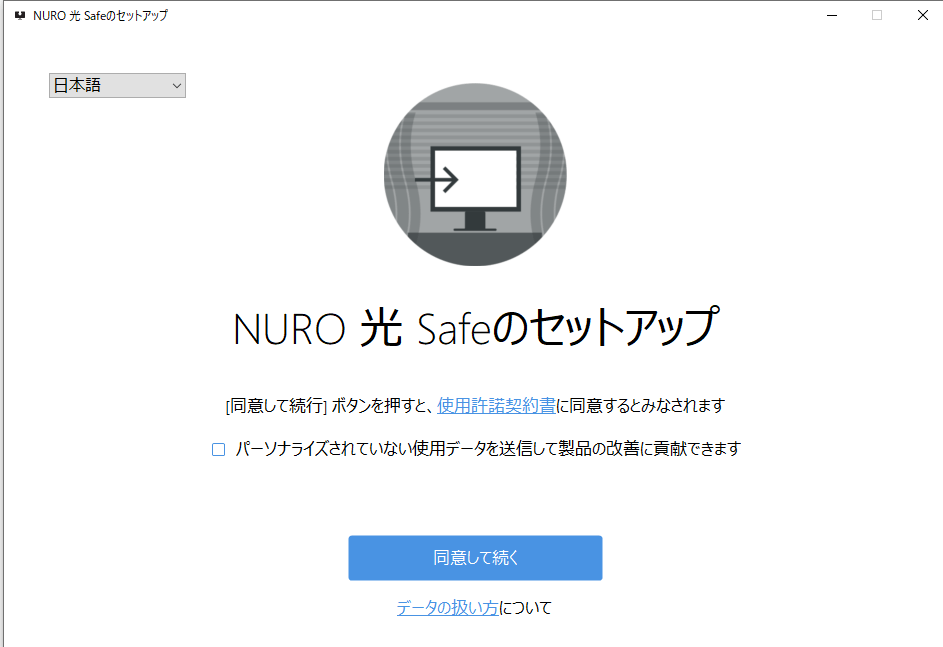
セットアップを開始します。
「同意して続く」ボタンをクリックしてください。
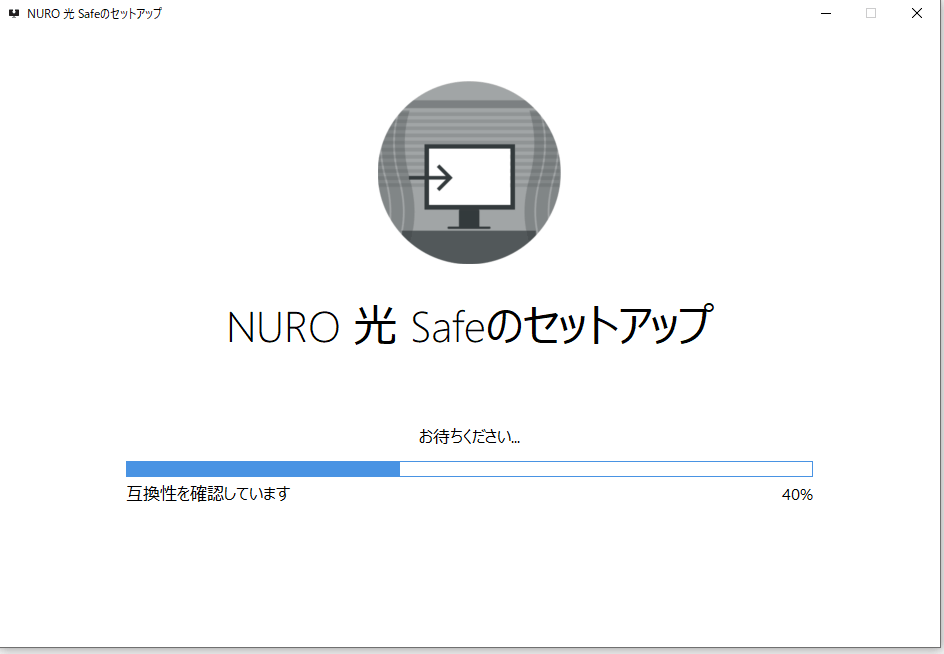
セットアップが終わるまでお待ちください。
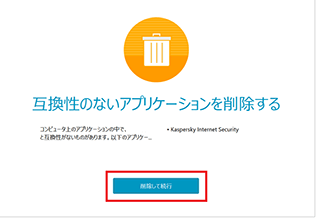
※「互換性のないアプリケーションを削除する」の画面が表示された場合は、競合するセキュリティソフトがインストールされている状態です。
「削除して続行する」をクリックして、競合するセキュリティソフトをアンインストールしてください。
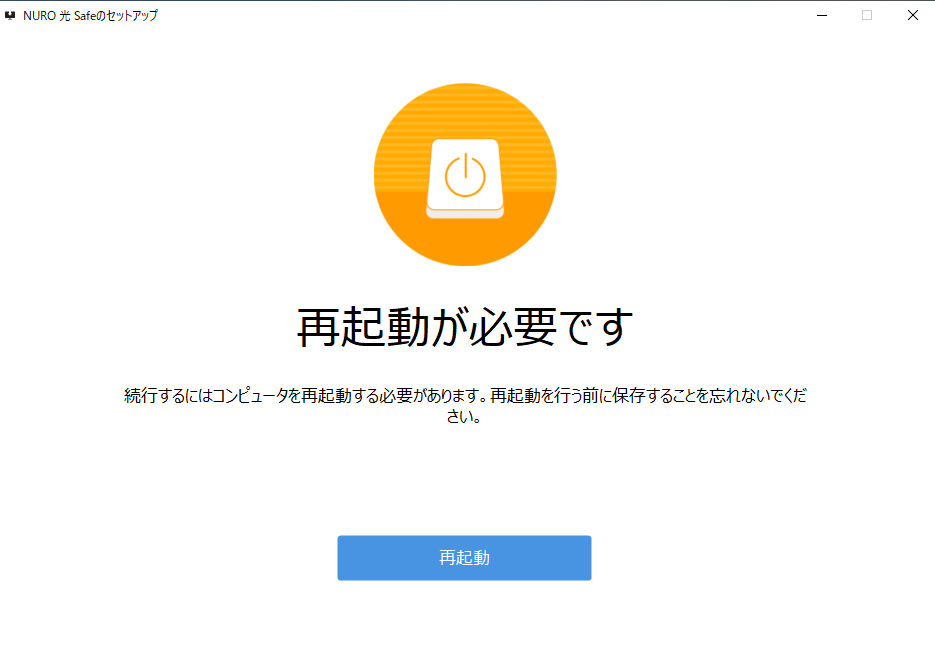
PCの再起動を求められた場合は、再起動を行ったうえ、セットアップを続けてください。
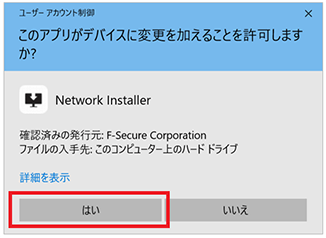
ユーザーアカウント制御の画面が表示された場合は、「はい」をクリックしてください。
ログイン画面が表示されない場合は、【STEP9】へ進んでください。
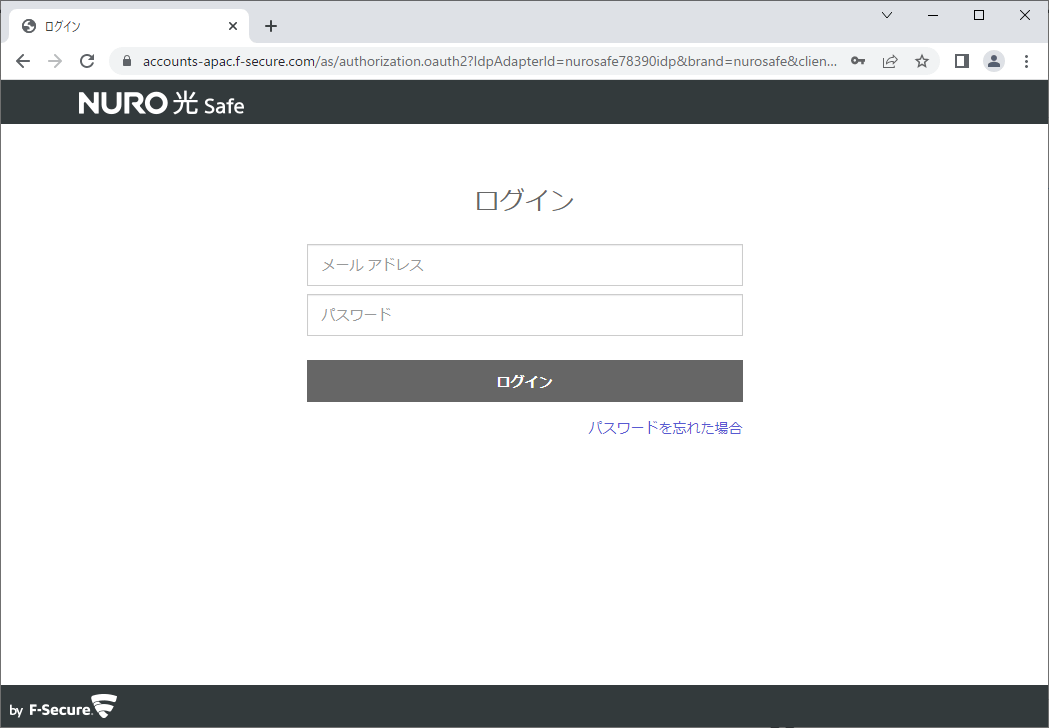
NURO 光 Safe のアカウント情報を入力するログイン画面が表示された場合は、「【重要】NURO 光 Safe ログインIDとパスワードのお知らせ」メールに記載されているNURO 光 Safe ログインIDとパスワードを入力し、「ログイン」をクリックしてください。
メールが届いていない場合や、パスワードが不明な場合は[パスワードの変更]手順を確認し、パスワード変更を行ってください。
NURO 光 Safe ログインIDはNURO マイページで確認できます。
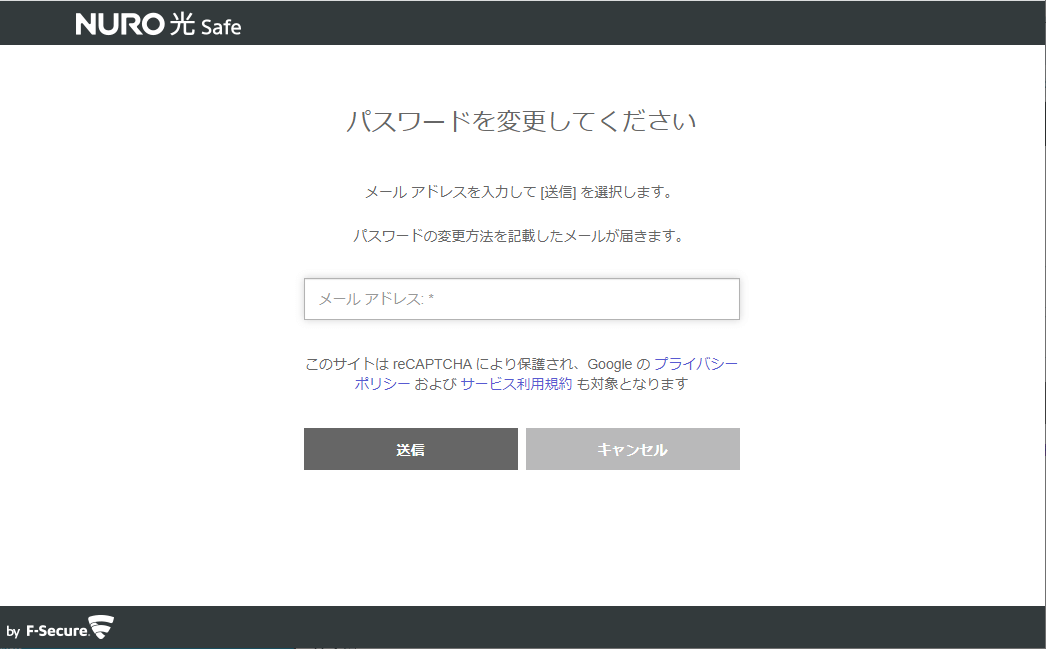
初回ログイン時に、パスワードを変更する必要があります。新しいパスワードを入力し、「変更」をクリックしてください。
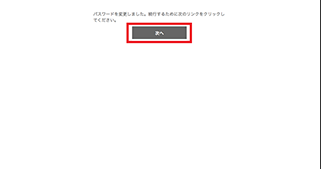
パスワードの変更が正常に完了したら、「次へ」をクリックしてください。
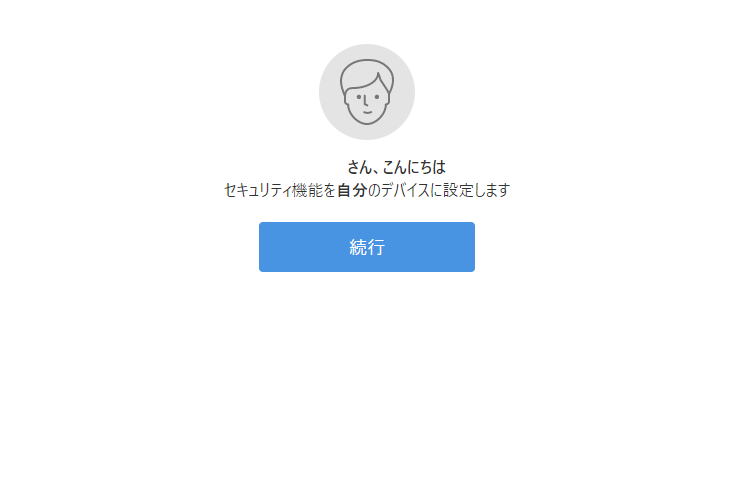
自分のデバイス(端末)にインストールする場合は、「続行」をクリックしてください。
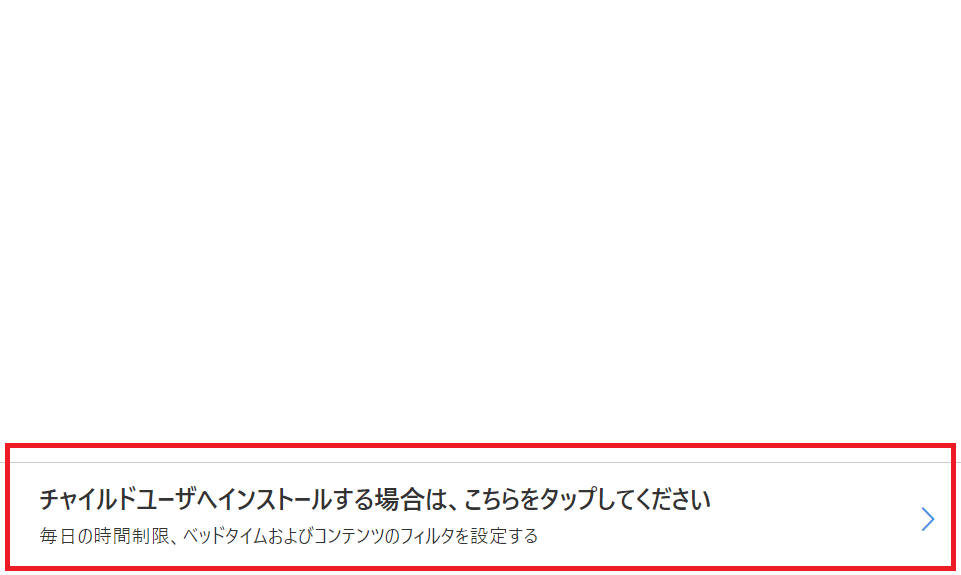
お子さまの端末などほかのユーザーの端末にNURO 光 Safe をインストールしたい場合は、「チャイルドユーザーへインストールする場合は、こちらをタップしてください」をクリックしてください。
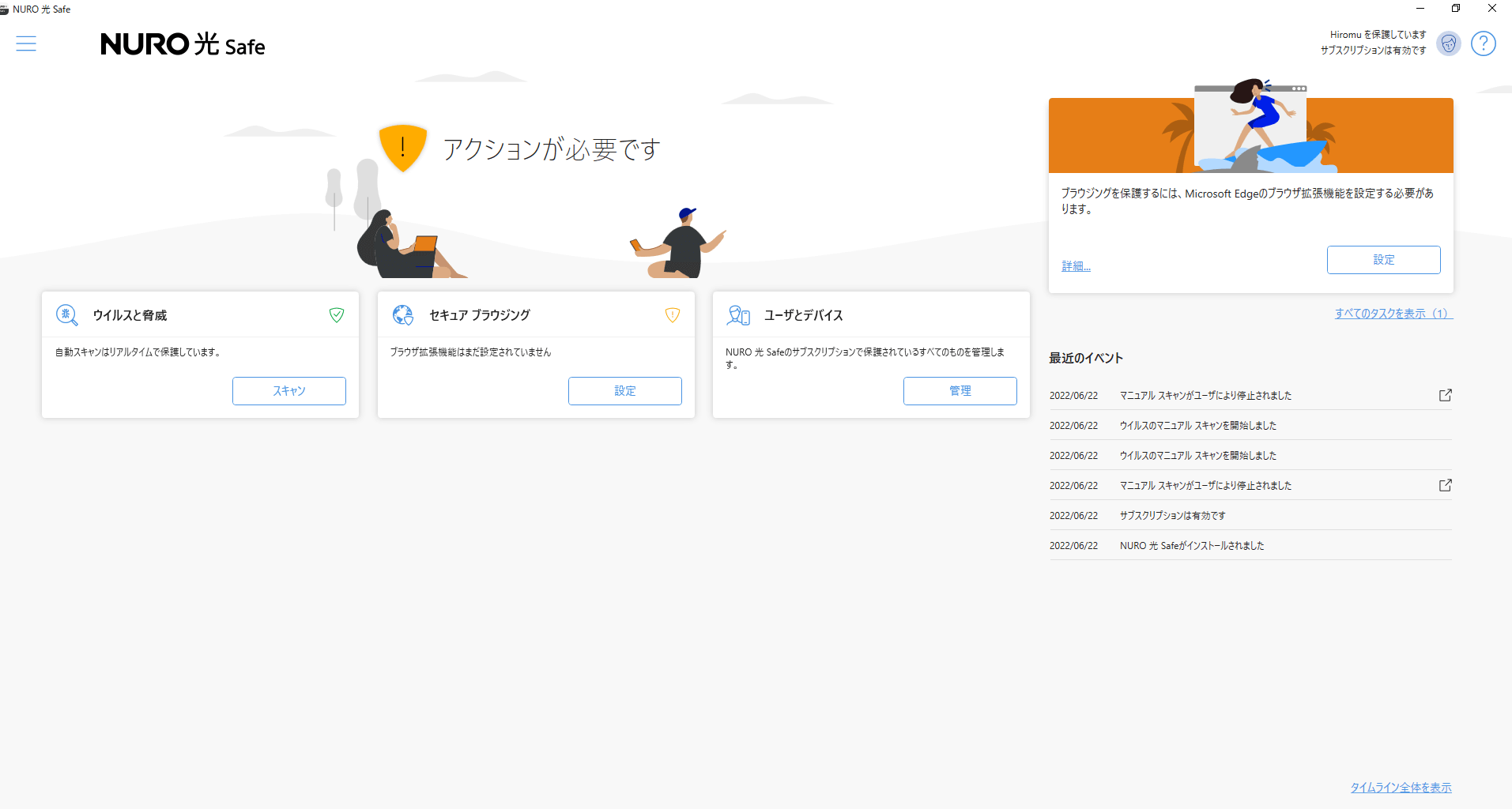
左の画面が出れば終了です。