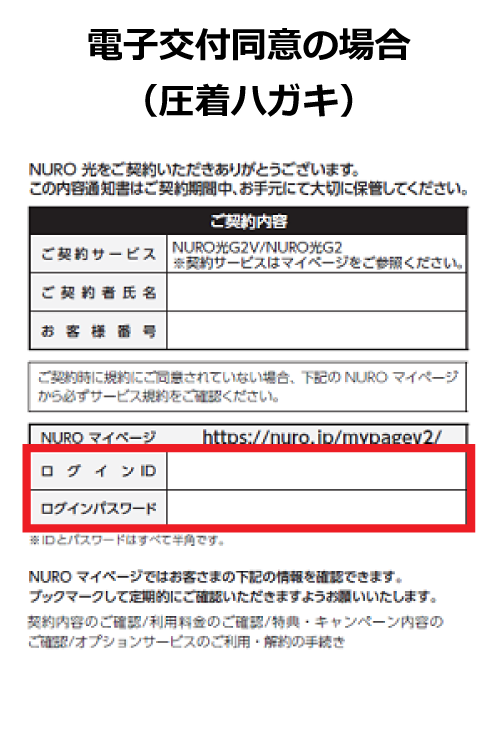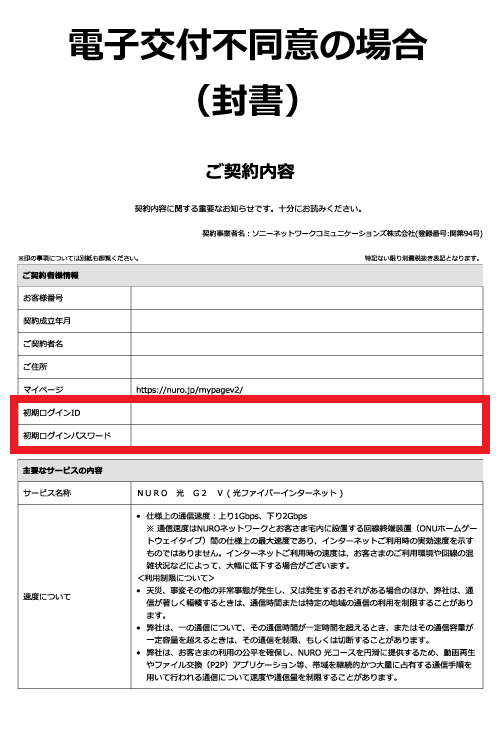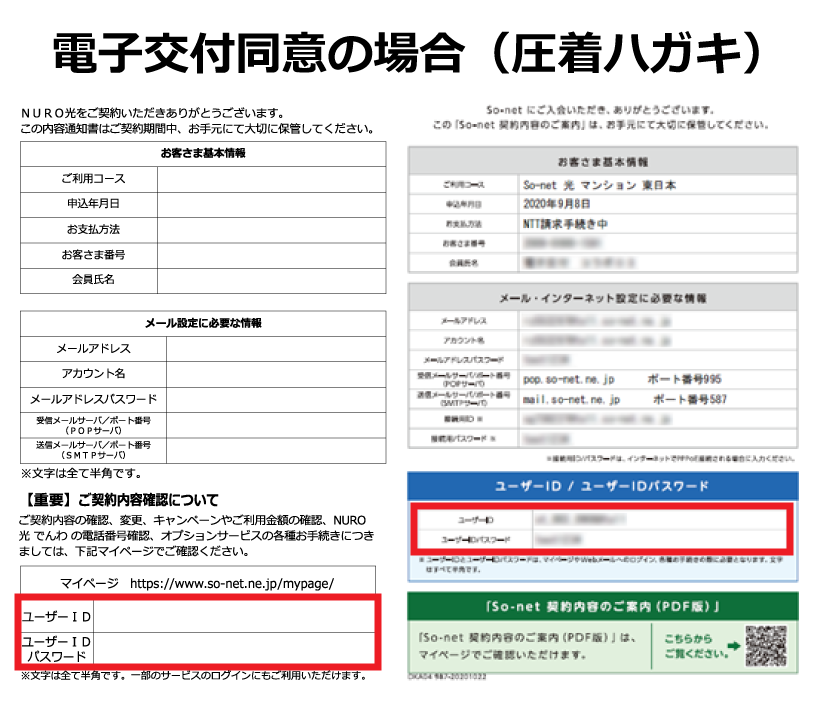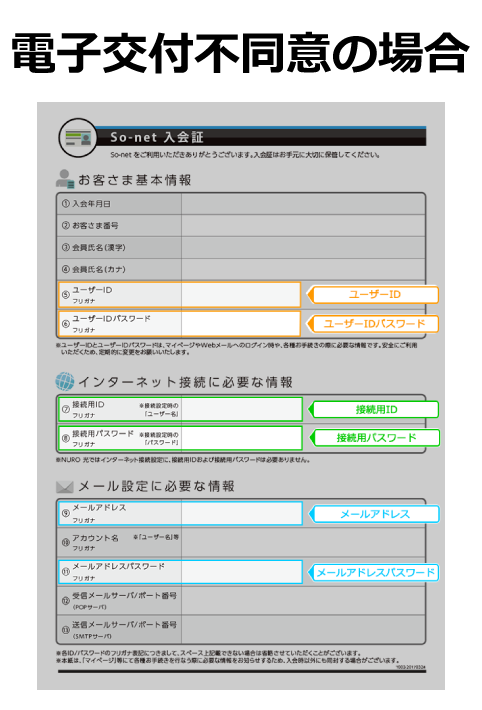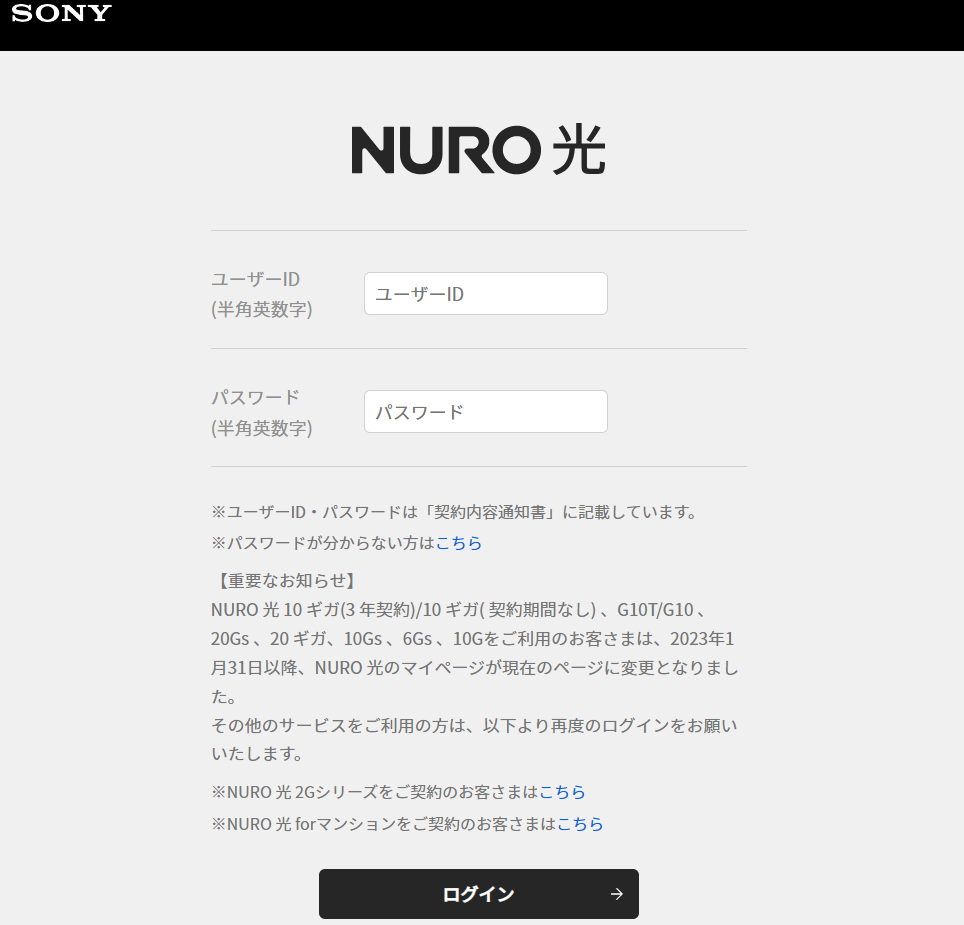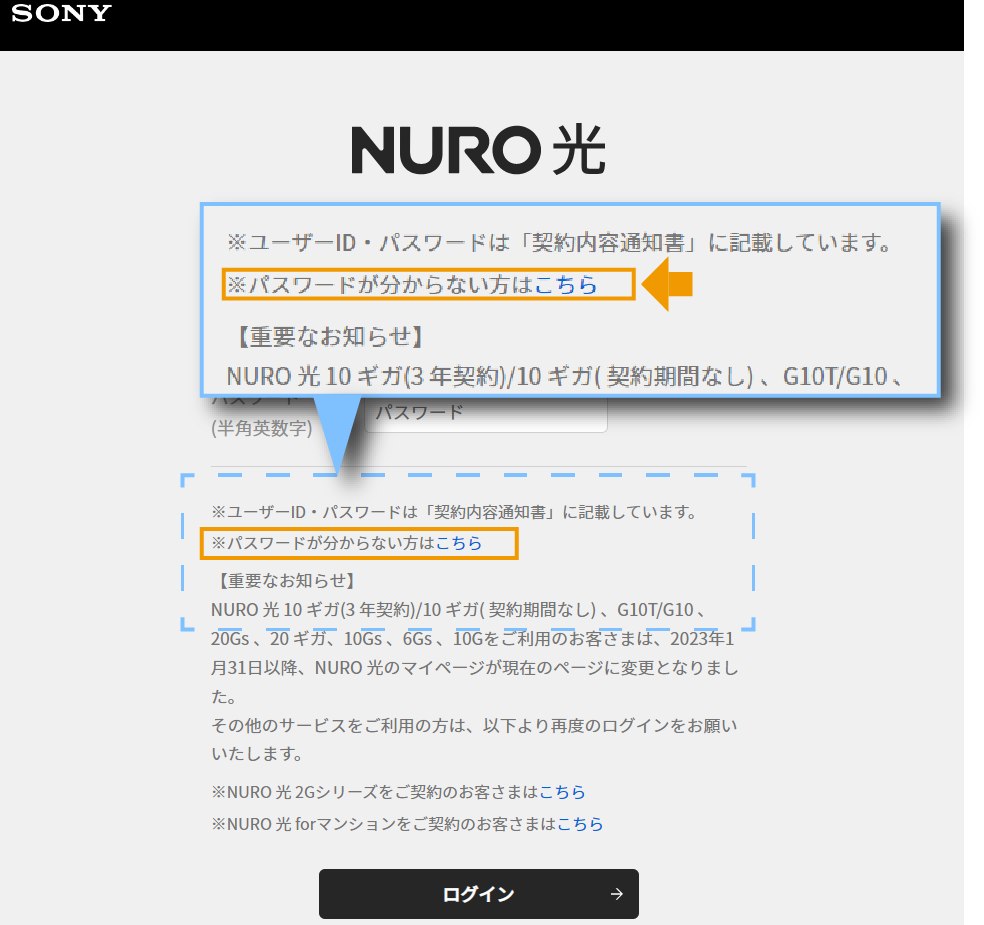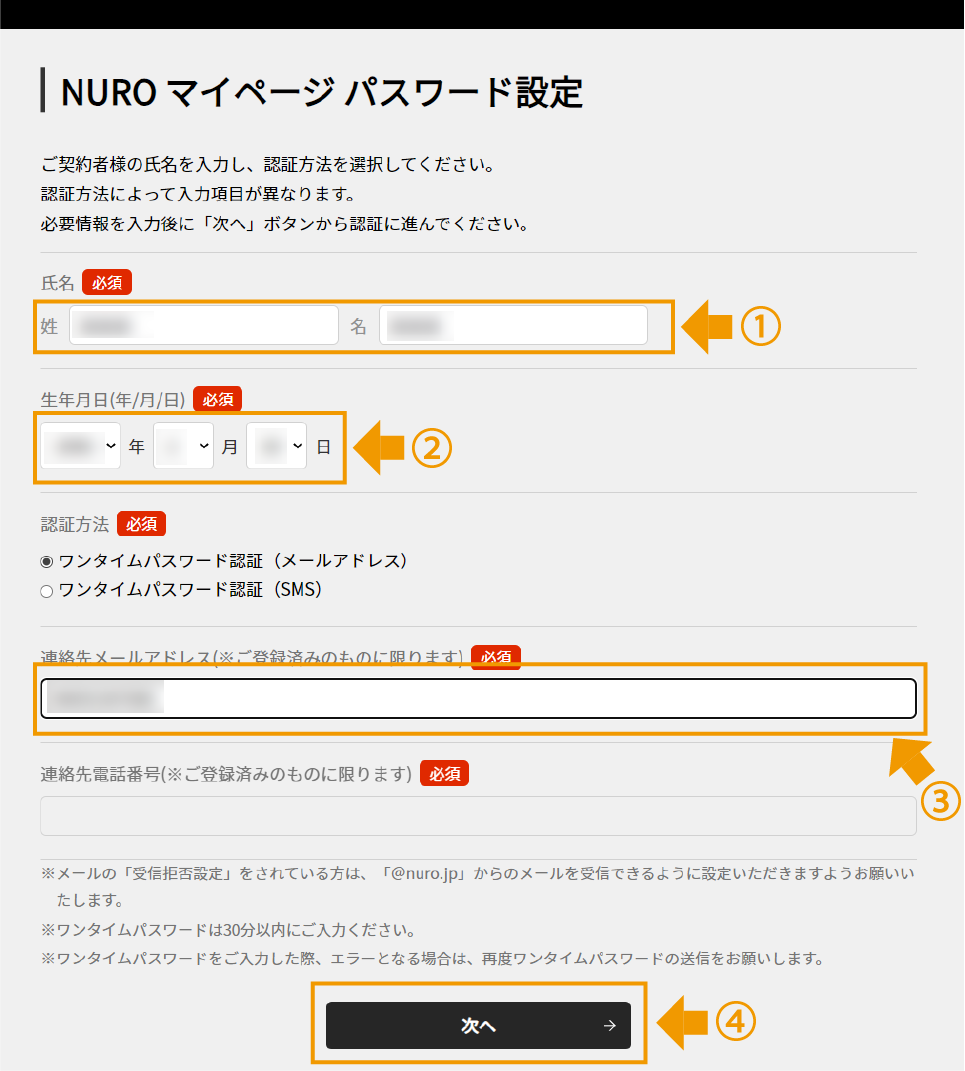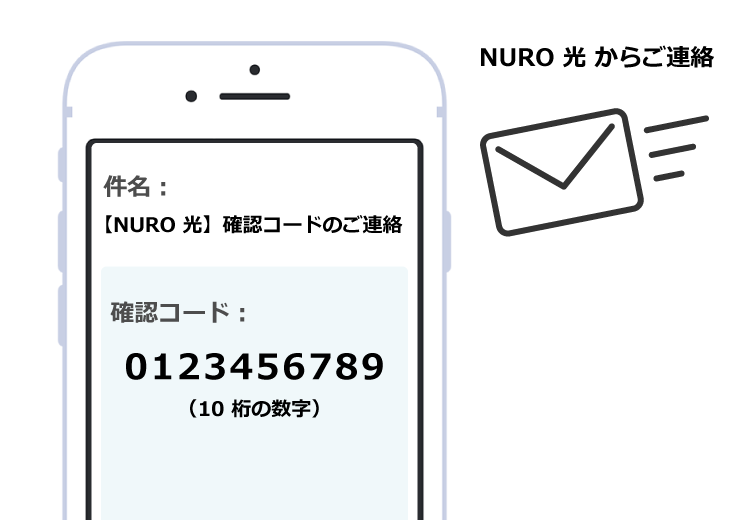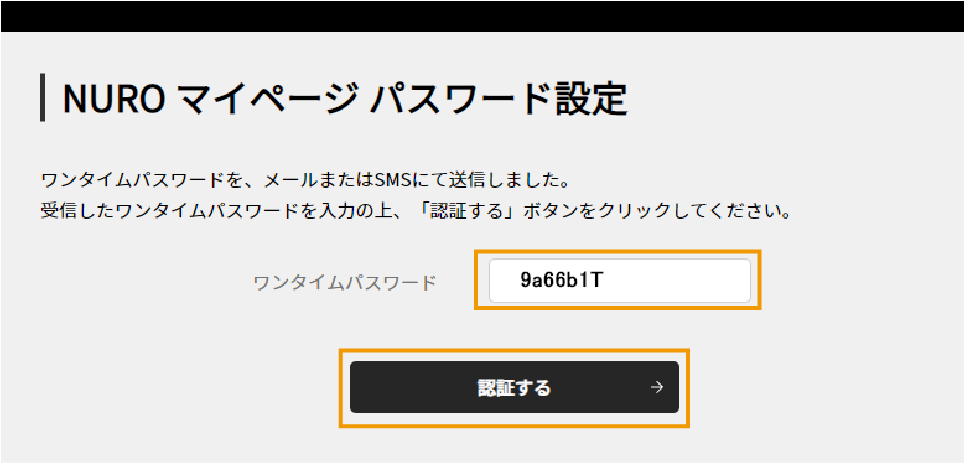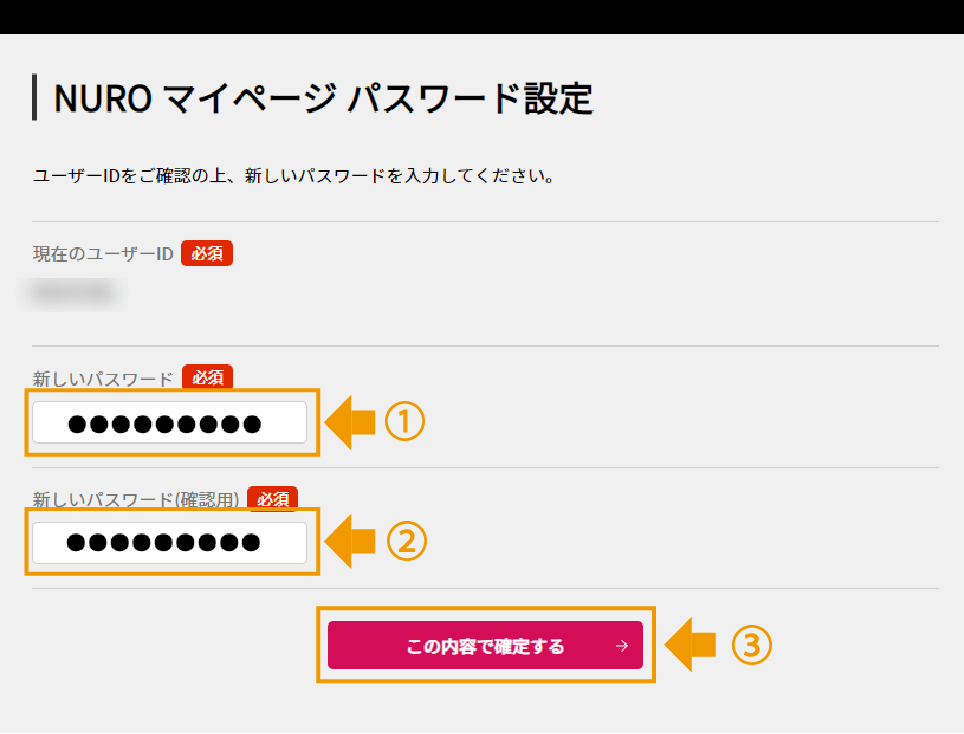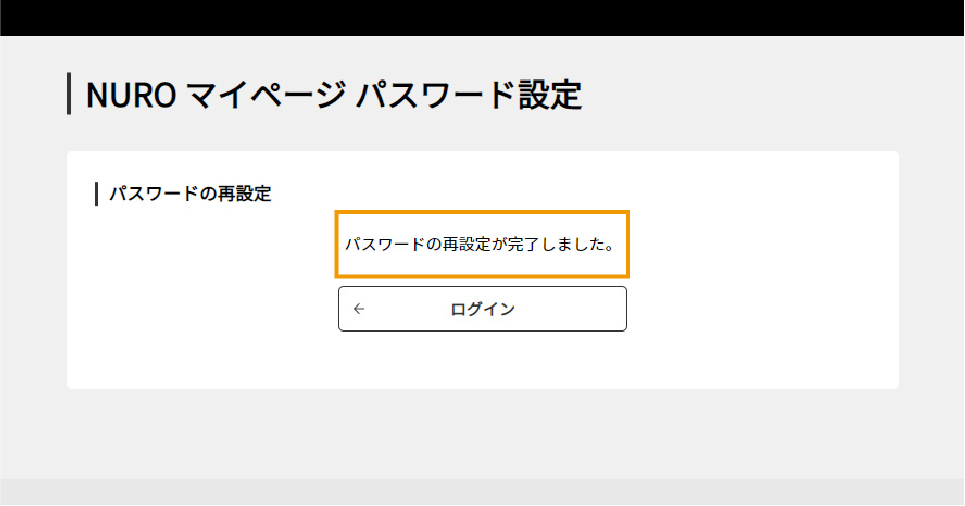ユーザーID・パスワードの確認方法と再設定方法が知りたい
- ユーザーIDとパスワードはお手元の契約内容のご案内からご確認いただけます。
- パスワード再設定はマイページからお手続きいただけます。
- ユーザーIDとパスワードを忘れた場合は申請フォームからお手続きいただけます。
ユーザーIDとパスワードの確認方法について
契約内容のご案内からの確認
ユーザーIDやパスワードは、ご入会時に郵送しております「契約内容のご案内」にてご確認いただけます。■「契約内容のご案内」のサンプル
-
※
下記の画像をクリックすると拡大画像が表示されます。
-
※
ユーザーIDは、マイページログイン画面上の「パスワードが分からない方はこちら」からおこなえる、パスワード再設定のお手続きでもご確認いただけます。
マイページ
上記お手続きからのご確認が難しい場合は、下記のフォームより「契約内容のご案内」の再発行をおこなってください。
書類送付申請フォーム
So-net会員からNURO会員に移行対象かご確認されたい場合は、下記よりご確認いただけます。
メールの内容を確認する
2021 年 6 月もしくは 9 月にNURO会員に移行後、ユーザーID変更をしていない場合は、So-net会員時にご利用のユーザーID・パスワードにて、ログインしてください。
■So-netの入会証サンプル
So-netの入会証サンプル詳細は こちら よりご確認いただけます。
メールの内容を確認する
2021 年 6 月もしくは 9 月にNURO会員に移行後、ユーザーID変更をしていない場合は、So-net会員時にご利用のユーザーID・パスワードにて、ログインしてください。
-
※
紛失した場合は下記ページより再発行お手続きをおこなってください。
書類送付申請フォーム
■So-netの入会証サンプル
So-netの入会証サンプル詳細は こちら よりご確認いただけます。
-
※
So-net会員時にNURO 光 へ新規ご入会されたお客さまは、遷移先のページにはサンプルの掲載がございませんので、ご了承ください。
-
※
下記の画像をクリックすると拡大画像が表示されます。
パスワード再設定のお手続きについて
マイページのログイン画面にてパスワード再設定のお手続きがおこなえます。手続きの流れをご説明いたします。
STEP1. マイページの画面を表示します
パスワード再設定手続きには、ご登録の「連絡先メールアドレス」か「連絡先電話番号」が必要になります。
あらかじめご用意ください。
-
※
マイページのログイン画面は、下記よりご確認いただけます。
NURO マイページ
STEP3. ワンタイムパスワード認証で本人認証をおこないます
下記手順に従って、確認コードの送信をおこなってください。
- ご契約者様の氏名を入力してください。
- ご契約者様の生年月日を入力してください。
- 連絡先メールアドレスを入力してください。
- ①~③の入力が完了しましたら、「次へ」を選択してください。
- ※連絡先電話番号でのワンタイムパスワード認証も可能です。
-
※
メールの「受信拒否設定」をされている方は、 「…@nuro.jp」からのメールを受信できるように設定いただきますよう、お願いいたします。
-
※
確認コードは 30 分以内にご入力ください。
-
※
確認コードをご入力した際、エラーとなる場合は、再度確認コードの送信をお願いします。
STEP4. NURO 光から確認コードのご連絡
ご登録メールアドレスへ、確認コードが送信されます。
下記件名のメールに記載されてる「確認コード(10 桁の数字)」をご確認ください。
- 件名: 【NURO 光】確認コードのご連絡
- 確認コード: (10 桁の数字)
- ※SMSでのワンタイムパスワード認証を選択された場合は、ご登録の電話番号へSMSにて確認コードが送信されます。
STEP5. 確認コードを入力してください。
ご登録のメールアドレス(登録電話番号)宛に送られてきた確認コードをご入力ください。
入力後、「認証する」を選択してください。
-
※
「認証する」を選択しても画面が切り替わらない場合は、確認コードが正しく入力されていない可能性があります。
ご登録のメールアドレス宛てに送られてきた確認コードをご確認ください。 -
※
メールの「受信拒否設定」をされている方は、 「…@nuro.jp」からのメールを受信できるように設定いただきますよう、お願いいたします。
-
※
確認コードは 30 分以内にご入力ください。
-
※
確認コードをご入力した際、エラーとなる場合は、再度確認コードの送信をお願いします。
STEP6. パスワードを再設定してください
下記手順に従ってパスワード入力をおこない、「この内容で確定する」を選択してください。
- 新しいパスワードを入力
- 確認のためもう一度パスワードを入力
- 「この内容で確定する」ボタンを押下
ユーザーIDを忘れた場合の確認方法について
マイページログイン画面より「パスワード再設定」のお手続きでご確認ください。
上記お手続きからのご確認が難しい場合は、画像下のフォームより「契約内容のご案内」の再発行をおこなってください。
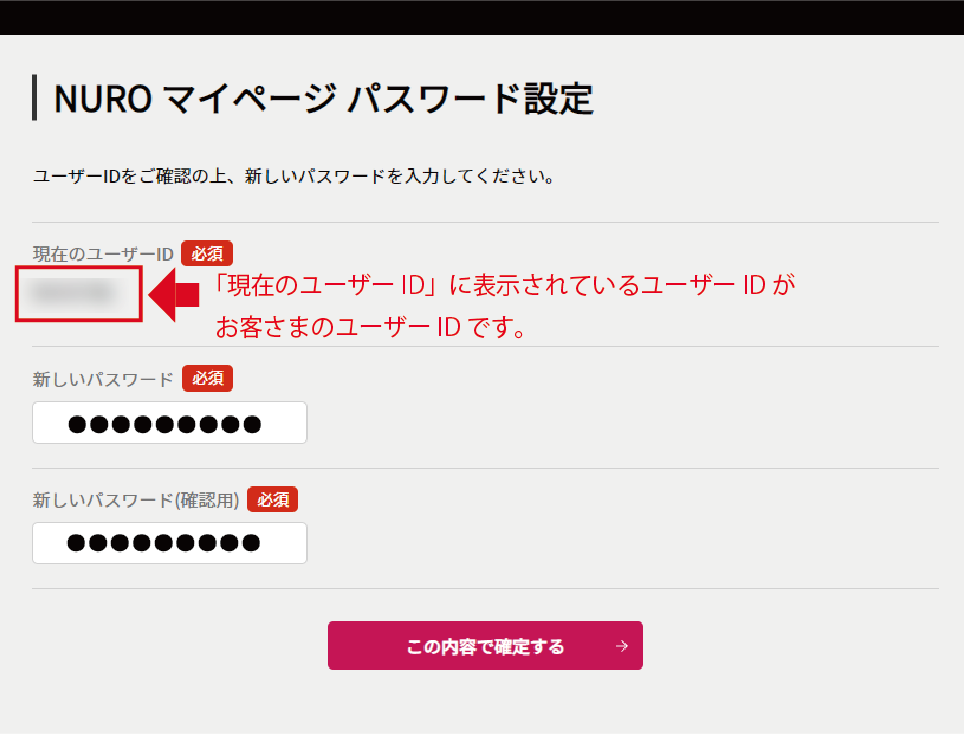 書類送付申請フォーム
書類送付申請フォーム