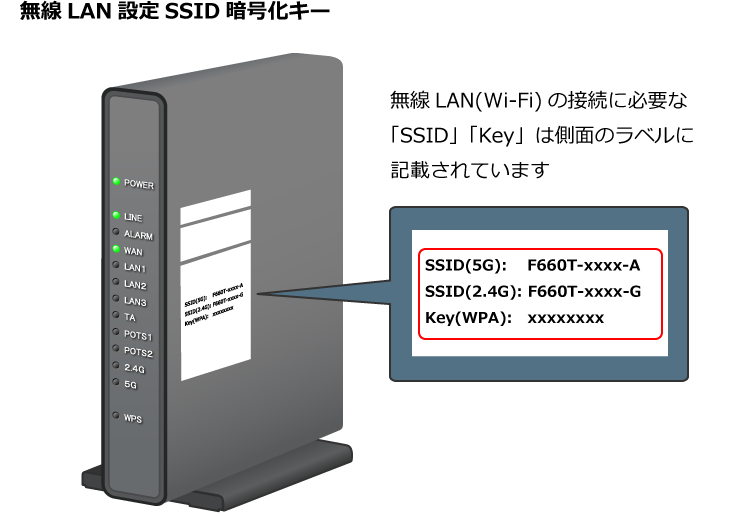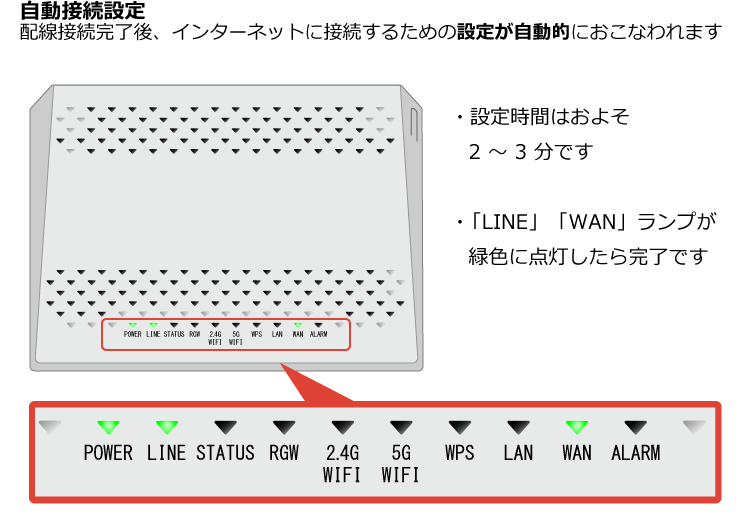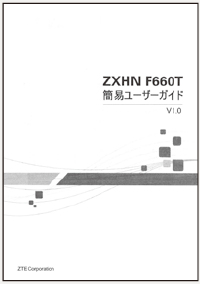無線 LAN 接続の設定方法を知りたい
- 回線開通後のONU を利用した無線 LAN 接続の設定方法をご案内しております。
- 配線方法は、ONUの縦型、横型を選択の上、スライドしてご確認ください。
- 配線がお済みでない場合や、有線 LAN での接続をする場合は こちら をご覧ください。
ご自宅に設置されている機器にあわせて配線方法をご確認ください。
ランプ状態が正しく表示されていない場合は、屋外工事が完了していない可能性があります。
 |
視力保護のため、光ケーブルの先端は直視しないでください。 |
配線手順は以下の通りです。
① 光ケーブル
① 光ケーブル
- 「光コンセント」に光ケーブルを挿入します。
- ONU底面のGPONポートに光ケーブルを挿入します。
- ONUのPOWERに電源アダプタを挿入します。
- 電源コンセントに挿入します。

※ パソコン、スマートフォンなどの無線 LAN (Wi-Fi) での接続方法
| 接続機器 | 機器詳細 |
|---|---|
| スマートフォン | iPhone をご利用の場合 |
| Android をご利用の場合 | |
| パソコン | Mac をご利用の場合 |
| Windows 11 をご利用の場合 | |
| Windows 10 をご利用の場合 | |
| タブレット | iPad / iPad mini をご利用の場合 |
 |
視力保護のため、光ケーブルの先端は直視しないでください。 |
配線手順は以下の通りです。
① 光ケーブル
① 光ケーブル
- 「光コンセント」に光ケーブルを挿入します。
- ONU底面のGPONポートに光ケーブルを挿入します。
- ONUのPOWERに電源アダプタを挿入します。
- 電源コンセントに挿入します。

※ パソコン、スマートフォンなどの無線 LAN (Wi-Fi) での接続方法
| 接続機器 | 機器詳細 |
|---|---|
| スマートフォン | iPhone をご利用の場合 |
| Android をご利用の場合 | |
| パソコン | Mac をご利用の場合 |
| Windows 11 をご利用の場合 | |
| Windows 10 をご利用の場合 | |
| タブレット | iPad / iPad mini をご利用の場合 |
WPS機能を利用してWi-Fiに接続する方法
WPS機能を利用すると、スマートフォンやパソコンなどを簡単に接続できます。- ※
お使いのパソコンやスマートフォンなどにより、WPS機能がご利用できない場合がございますので、ご了承ください。
接続方法は、ご自宅に設置されているONUにあわせて以下よりご確認いただけます。
ご提供する機器に関して
簡単Wi-Fi接続設定について
ご提供しているONU機器にはSSIDラベル(Wi-Fiアクセスコード)が同梱されています。- ※
一部の端末には同梱されてない場合があります。
その場合は、手動での設定となります。
ご了承ください。
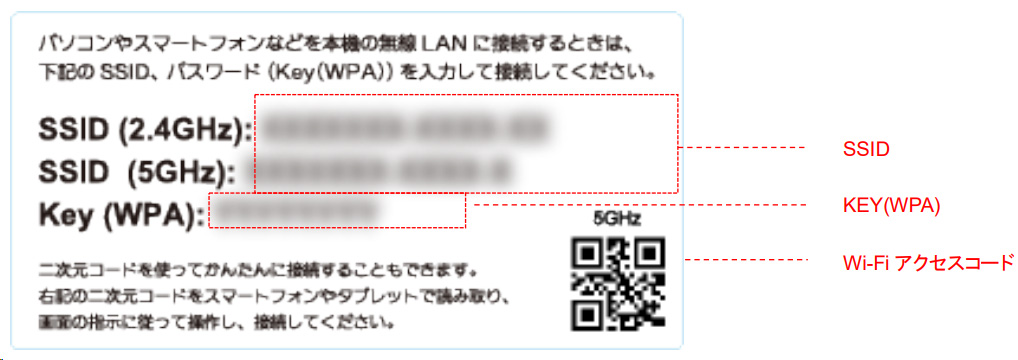
ご利用されるスマートフォンにて、掲載されているQRコードを読み取り設定を進めていただくと、簡単にWi-Fi設定が完了できます。
対処機器
■ZTE- F660A
- F660P
- F2886S
- F2886Q
■SONY
- NSD-G1000T
- NSD-G1000TS
- NSD-G3000T
- NSD-G6000X
■Synclayer
- SGP200W
iPhone / iPad の場合
- ※
例 SGP200W
- ※
iOS 17 システムでのカメラモードであることを推奨します
STEP1
カメラでラベルの Wi-Fi アクセスコードをスキャンし、「接続」をタップします
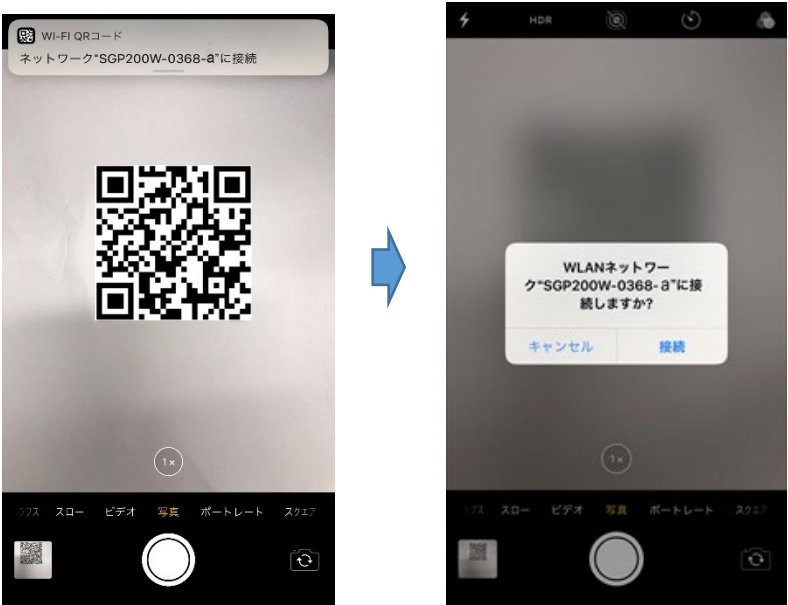
接続が完了したことを端末画面で確認してください
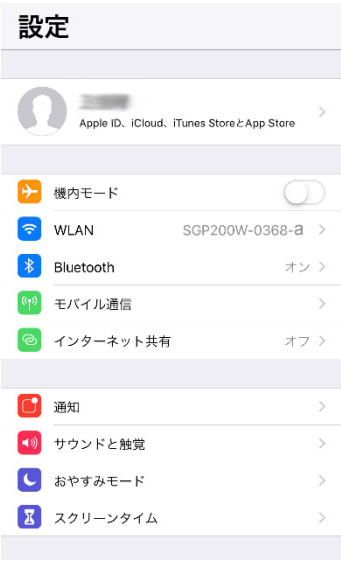
Android 端末の場合
- ※
例 SGP200W
- ※
使用する Wi-Fi アクセスコードスキャナーのアプリによって、正常に Wi-Fi 接続できない場合がありますので、その場合は他のアプリをご使用ください
STEP1
カメラでラベルの Wi-Fi アクセスコードをスキャンし、「接続」をタップします
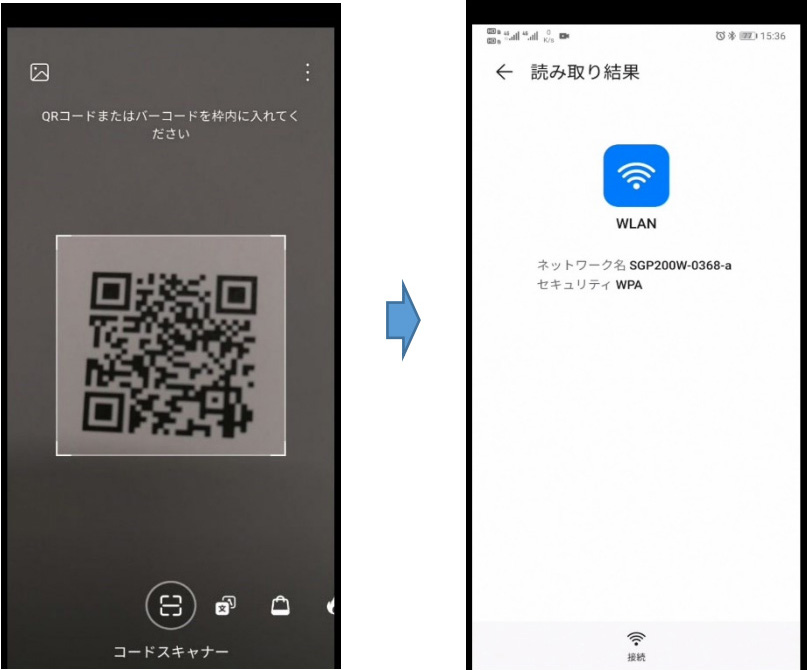
STEP2
接続が完了したことを端末画面で確認してください
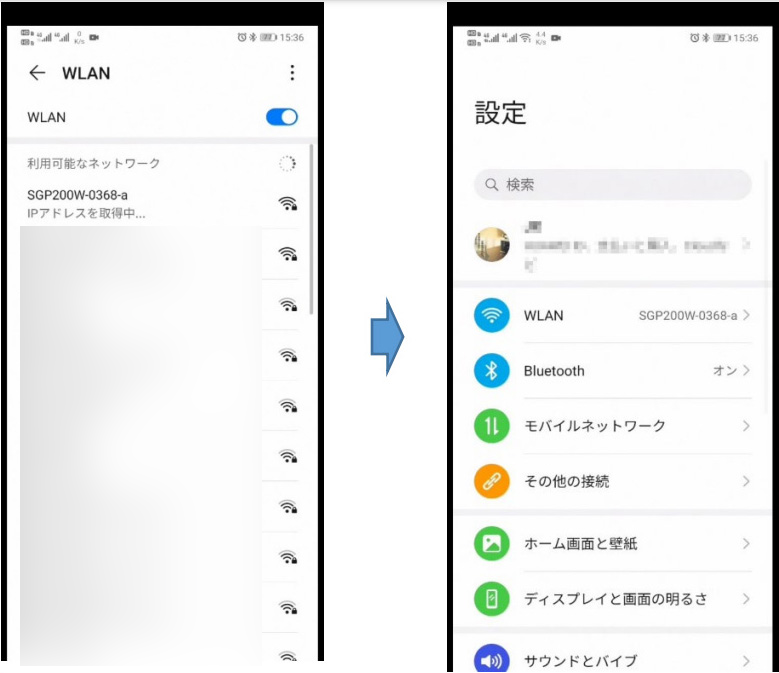
インターネット接続の確認
パソコンでWebブラウザ (Edge、Safari等) を起動してください。Webページ(例:https://www.google.co.jp/)の閲覧が可能であれば、インターネットへ接続されています。
【快適にご利用いただくにあたり】
同梱されているケーブル類の長さが足りない場合には、お客さまの設置場所に最適な長さのケーブルを別途ご用意ください。
インターネットへの接続ができない場合は、下記のページをご確認ください。
■接続設定などができない場合、ご利用サービスの各FAQにてご確認ください
| NURO 光 2Gシリーズ | インターネット機器の接続方法 |
| 無線(Wi-Fi)で接続ができない | |
| NURO for マンション | インターネット接続ができない |
| 無線(Wi-Fi)で接続ができない | |
| NURO光 10G・20Gシリーズ | インターネット機器の接続方法 |
| 無線 LAN 接続ができない / 接続状態が不安定 |
インターネット ご利用開始
「NURO 光 でんわ」の設定方法は下記よりご確認いただけます。
参考
配線方法は、ONU に同梱されている「機器接続ガイド案内チラシ」の QRコード を読み取り、NURO アプリをインストールする事で NURO アプリ上からご確認いただけます。
NURO アプリ上からの確認方法は下記をご参照ください。
また、下記リンクからもインターネット接続設定ガイドをご確認いただけます。
インターネット接続設定ガイドご利用のパソコンの状況などにより「NURO リモートサポート」(有償のサポートサービス) をご案内させていただく場合がございますので、あらかじめご了承ください。 NURO リモートサポートについて詳しくは こちら よりご確認ください。