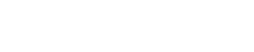パソコンやスマホでインターネットを利用していると、まれに「インターネット接続なし」「インターネットアクセスなし」と表示されてしまうことがあります。
こうなるとネット接続ができなくなってしまいますが、本記事では上記のようなメッセージが表示される原因と、その対処法について解説してきます。
原因を3つに切り分けて分かりやすく説明していきますので、ぜひお役立てください。
目次
「インターネット接続なし」の意味は?

インターネットを利用中、有線接続・無線接続(Wi-Fi接続)に関わらず、「インターネット接続なし」「インターネットアクセスなし」と表示されることがあります。
これらの表示が意味することは、文字通りパソコンやスマホなどの利用端末がインターネットから切断されている状態だということです。
上記メッセージが表示されたら、まず「ネットワークアイコン」を確認しましょう。Windowsパソコンの場合「ネットワークアイコン」は、タスクバーの右側にあります。
「ネットワークアイコン」の状態は、有線接続と無線接続(Wi-Fi接続)とで以下のように異なります。
有線接続の場合
有線接続の場合は、ネットワークアイコンにディスプレイとケーブルが白く表示されるのが正常です。しかし、赤い「×」が表示されると通信ができません。これは、LANケーブルが接続されていないのが原因です。
また、黄色い三角に「!」の付いたマークが表示されている場合は、ネットワーク接続はできているもののIPアドレスが取得できていないケースや、ルーターの設定に問題があることが考えられます。
Wi-Fi接続の場合
Wi-Fi接続の場合、扇形のアイコンが白く表示されていれば問題ありません。
一方、アイコンがグレーアウトし「*(アスタリスク)」が表示されている状態は、Wi-Fiに接続されていないことを意味します。ルーターの電源が入っていない可能性が高いです。
また、黄色い三角に「!」の付いたマークが表示されている場合、ルーターに繋がってはいるもののインターネットに接続できていない状態であることを意味します。ルーターやモデムの接続が不十分、SSIDやパスワードの設定が間違っているといった状況で、このような表示になります。
セキュリティ保護ありの意味とは?
有線・Wi-Fi接続問わず、「インターネット接続なし」と同時に「セキュリティ保護あり」と表示されることがあります。
これは、不正アクセスを防止するためにセキュリティを保護している状態です。パスワードを設定すると、Wi-Fi接続ができるようになります。
「インターネット接続なし」が表示される理由を切り分けよう

「インターネット接続なし」が表示される主な理由は、以下3点です。
・パソコンやスマホの端末の問題
・Wi-Fiルーターやケーブルの問題
・プロバイダの問題
パソコンやスマホの端末の問題
まずは、パソコンやスマホの端末に原因がないかをチェックしましょう。他の端末でインターネットに接続できるようなら、端末に問題があります。
このケースの場合、パソコンやスマホの設定や故障が原因であることが多いです。具体的には、Wi-Fi機能を無効にしている、機内モードに設定している、といったケースが挙げられます。
Wi-Fiルーターやケーブルの問題
端末に問題がなければ、次にルーターやケーブル側を疑ってみましょう。配線の不具合や接続不良、モデムやルーターの故障など、通信機器のトラブルがないかを確認してください。
また、Wi-Fi接続の場合、接続する端末の台数やルーターの位置によっても、インターネットに接続できない場合があります。その場合は、Wi-Fiではなく有線接続に切り替えて、インターネットに接続できるか試しましょう。問題なく接続できるようなら、ルーターに原因があると判断できます。
プロバイダの問題
最後に確認するのが、プロバイダです。契約している通信会社やプロバイダに通信障害が起こっていると、インターネットに接続できません。
また、料金が未納な場合も、一時的にインターネット接続を止められている可能性があります。
公式サイトやマイページにて、障害状況や料金の支払に滞納がないかチェックしましょう。
「インターネット接続なし」が表示される場合の対処法

ここからは、「インターネット接続なし」と表示されてしまった場合の対処方法について解説していきます。
対処法は原因によって異なりますが、ユーザー側で対処できるのは、上記3つの原因のうち「端末に問題がある場合」と「ルーターやケーブルに問題がある場合」の2パターン。
まずはこの2つについて確認し、最後に回線やプロバイダの不具合などを確認しましょう。それぞれの場合について、順番に解説していきます。
端末に問題がある場合の対処法
端末に原因がある場合は、以下5つの方法を試してみてください。
・端末の再起動
・機内モードと省電力モードを解除
・Bluetoothを切断
・Wi-Fi接続を再設定
・セキュリティソフトを最新版にアップデート
・ワイヤレスドライバーを再度インストール
順番に解説していきます。
端末の再起動
「インターネット接続なし」の原因が端末にあれ場合、パソコンやスマホを再起動するだけで解決することが多いです。
Windows10であれば、デスクトップ画面で「Alt」キー+「F4」キーを同時で押すと、「Windowsのシャットダウン」が表示されます。その中から「再起動」を選ぶだけです。
Androidスマホであれば、電源ボタンを長押しすると電源メニューが表示されますので「再起動」をタップしてください。
機内モードと省電力モードを解除
機内モードや省電力モードを設定していると、「インターネット接続なし」が表示されることがあります。一旦これらの設定を解除して、インターネットに接続できるかを試して確認してみてください。
Bluetoothを切断
Bluetooth機能をオンからオフにすると、インターネットに接続できることがあります。普段Bluetoothを利用している方は、チェックしてみましょう。
Wi-Fi接続を再設定
利用しているWi-FiのSSIDを一度切断して再設定すると、復旧することがあります。他のSSIDに接続してインターネットに接続できるか試す方法も、おすすめです。
セキュリティソフトを最新版にアップデート
セキュリティソフトが、インターネット接続の邪魔をすることもあります。よくあるのが、古いバージョンを利用し続けているケースです。最新版にアップデートしたうえで、インターネットに接続できるか試しましょう。
ワイヤレスドライバーを再度インストール
パソコンの場合、ワイヤレスドライバーが原因でインターネットに接続できないことがあります。再度インストールして、接続できるかを確認してください。
手順は、以下の通りです。
1.Windowsロゴを右クリックし「デバイスマネージャー」を選択
2.デバイスマネージャーの「ネットワークアダプター」を表示
3.ネットワークアダプターにカーソルを合わせ右クリック
4.表示されるメニューから「ドライバのアンインストール」を選択
5.確認画面が表示後、「アンインストール」を選択
6.アンインストール後、パソコンを再起動
7.最新のワイヤレスドライバーがインストールされていることを確認
8.インターネットに接続可能か確認
Wi-Fiルーターやケーブルに問題がある場合の対処法
続いて、Wi-Fiルーターやケーブルに原因がある場合の対処法をご紹介します。試していただきたいのは、以下3つの方法です。
・ルーターを再起動
・ルーターの近くで接続
・LANケーブルを変更
それぞれの詳細は、以下の通りです。
ルーターを再起動
無線ルーターやホームゲートウェイといった機器の電源を、一旦落とします。1分ほど経過してから再度電源を入れて、インターネットに接続できるか確認しましょう。
ルーターの近くで接続
Wi-Fi接続をする際は、無線ルーターの場所に注意する必要があります。電子レンジや水槽の近くに設置されていると、電波干渉を起こしている可能性が高いです。無線ルーターと端末を近づけて、接続できるか確認してください。
LANケーブルを変更
有線接続をしている場合、LANケーブルの規格が古いか断線していることが原因でインターネットに接続できないことがあります。この場合、新しいLANケーブルに交換するだけで問題が解消されます。
また、LANケーブルが何かの拍子で抜けたり緩んでしまったりしていることもありますので、ケーブルが差し込まれているポートランプが点灯しているかを、併せて確認してください。
プロバイダに問題がある場合の対処法
端末とルーター・ケーブルに問題がなければ、最後に契約しているプロバイダをチェックしましょう。
よくあるケースは、料金滞納と通信障害です。
滞納があれば支払うだけ
回線やプロバイダの使用料金に滞納があると、インターネット接続が遮断されてしまいます。払ったつもりでも、口座の残高不足やクレジットカードの更新タイミング関係で引き落としが行われなかったというケースが発生するかもしれません。
再度、支払いが完了しているかを確認してください。請求書払いしている方にはよく起こることですので、注意が必要です。
仮に滞納していても、支払いをすればすぐに復旧することが多いです。
通信障害は確認して待つだけ
プロバイダの混雑やメンテナンスが原因で接続できない場合に、できることはありません。混雑の解消、またはメンテナンスの終了を待つだけです。
混線やメンテナンスが頻繁に起こるようでしたら、プロバイダの変更も視野に入れてみてください。
ストレスのない高速回線といえばNURO 光

ここまで、インターネットに接続できなくなるエラーについてご紹介しましたが、「通信速度が遅い」「もっと安定した回線を利用したい」といった悩みもある方は、この機会に回線の乗り換えを検討してみてはいかがでしょうか。
現在は光回線業者の数も増えましたが、中でもNURO 光は高速光回線として多くの方に好評をいただいています。
NURO 光には以下のようなメリットがあります。
・通信速度が速い・入会特典でお得に使える
・開通までWi-Fiルーターを貸し出し
通信速度が速い
インターネットを快適に使う上で、特に重要なのが回線速度です。NURO 光では専用の設備を構築することで高速通信を実現。 下り=ダウンロードが速いのが特長です。
テレワークや動画視聴などのご利用に適した2ギガプランと、より速い10ギガプランが用意されています。
入会特典でお得に使える
NURO 光では、申し込み時に以下いずれかの特典を選べます。【選べる特典】
・3ねん定額割(戸建て)/2ねん定額割(マンション)
・U29応援割
29歳以下の方ならU29応援割、それ以外の方なら3ねん定額割/2ねん定額割 がおすすめです。
3ねん定額割/2ねん定額割ならそれぞれ3年間・2年間、U29応援割なら+1年間、月額基本料金が毎月割引され、お得な金額でご利用いただけます
(戸建て:3,980円/月、マンション:2,980円/月)。
上記の選べる特典は併用できませんが、どの特典を選んでも以下の共通特典をご利用いただけます。
【共通特典】
・基本工事費44,000円が実質無料!
・最大2か月、解約費用が無料!(契約解除料・基本工事費残債が0円)
>>NURO 光の料金・お申し込みはこちら
その他、オプションとセットでお得になる特典があります。
【オプションとセットで受けられる割引・特典】
・NURO でんきなどのオプションのお申し込みで最大4.4万円キャッシュバック!
・ソフトバンクかワイモバイルのスマホをご利用中なら、NURO 光 でんわのご利用でスマホ利用料が最大1,650円/月 割引!
それぞれの特典についての詳しい情報は、こちらの記事をご覧ください。
>>【NURO 光キャンペーン特典】併用できるもの・できないもの
開通までの期間にWi-Fiルーターの貸し出しあり
NURO 光を利用するためには開通工事が必要ですが、申し込み時の混雑状況によっては工事完了まで時間がかかってしまう場合があります。その間、光回線を利用することはできませんが、NURO 光ではお申し込みされた方向けにWi-Fiルーター機器のレンタルを実施しています。
お引越しなどで「ネットが使えない期間があると不安…」という方には便利なサービスですね。
まとめ
「インターネット接続なし」「インターネットアクセスなし」が表示されたら、端末、ルーター、プロバイダに分けて原因を探っていきましょう。必ず、どこかに原因があります。
原因を特定できたら、この記事で紹介した対策方法を試してみてください。
ぜひ、快適にインターネットを楽しんでくださいね。