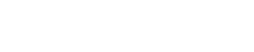パソコンやスマホをWi-Fi接続すると、端末側に扇状のWi-Fiマークが表示されます。「無線の電波状況」を表すこのマークにはいくつかの種類がありますが、それぞれどんな意味かをご存知でしょうか。
今回は、Wi-Fiマークの種類と意味について解説していきます。
Wi-Fiが繋がらないなどのトラブル対処法もお伝えしますので、ぜひ参考にしてください。
Wi-Fiマークの種類と意味について

端末側に表示されるWi-Fiマークの種類と内容を、以下の表にまとめました。
| マークの種類 | 意味 |
| 扇状のマークのみ | 正常な通信状態 |
| 扇状のマークの横に×(バツ)マーク | Wi-Fiに未接続 |
| 扇状のマークの横に!(ビックリ)マーク | Wi-Fi接続時のトラブル |
扇状のマークのみ
扇状のWi-Fiのマークは、「正しくWi-Fiに接続され、問題なく通信できている」ことを意味します。
この扇状のマークのみ表示されていれば正常で、他に別のマークが表示されている場合が異常だと認識してください。
扇状マークの曲線数が増えたり減ったりすることは、問題ありません。端末の受信状況を表示し、曲線の数が多ければ強い、少なければ弱いことを意味します。
また、Android端末の一部では、Wi-Fi接続が正常に行われている際、Wi-Fiマークの隣に矢印マーク(↑↓)や三角マーク(△▽)が表示されます。
それぞれの意味合いは、以下の通りです。
| マークの表示 | 内容 |
| 上向き矢印・三角マーク | データ送信(アップロード)を表示。
メッセージや写真の送信や動画のアップロードなど。 |
| 下向き矢印・三角マーク | データ受信(ダウンロード)を表示。
Webページを開く、動画再生、アプリのダウンロード |
データ受信(ダウンロード)を表示。
Webページを開く、動画再生、アプリのダウンロード
意図しないタイミングで矢印や三角マークが表示されることもありますが、心配する必要はありません。アプリがバックグラウンドでデータの送受信が実施されることが主な原因だからです。
通信状況が不安定の場合、矢印や三角マークが点滅することもあるので覚えておきましょう。
なお、iPhoneやiPadはWi-Fi接続中に扇状のマークが表示されますが、未接続時は何も表示されません。Wi-Fi接続するときに、扇状のマークが表示されないのは何かトラブルが発生しています。
扇状のマークの横に×(バツ)マーク
「Wi-Fi電波を端末が認識していない場合」は、扇状のマークの横に×(バツ)マークが表示されます。機種によっては?(ハテナ)マークが表示される場合もあります。もちろん、この状態ではインターネットに接続できません。
ただし、スマホなど回線契約している端末であれば、契約回線の利用が可能です。あくまで、Wi-Fi接続ができないことを意味します。
扇状のマークの横に!(ビックリ)マーク
「Wi-Fi接続や設定に問題がある場合」や「ルーターや端末に不具合がある場合」は、扇状のマークの横に!(ビックリ)マークが表示されます。
具体的には、以下のような状況です。
・Wi-Fi接続はしているけど電波が弱すぎる
・ルーターに何かトラブルが発生している
・フリーWi-Fiなどの利用時に認証エラーが起きている
Wi-Fi接続を正しく行っても、!(ビックリ)マークが出ている時はインターネットに接続されていません。いつまでもWi-Fi接続ができない場合、!(ビックリ)マークが表示されている可能性が高いです。
次章からは、Wi-Fiマークが異常になった時の対処法について原因別にご説明します。
Wi-Fiの×(バツ)マークの対処法

まず、Wi-Fiの×(バツ)マークが表示された時は、以下の方法で対処しましょう。
・Wi-Fiを再設定する
・他の端末に接続できるか試す
Wi-Fiを再設定する
Wi-Fiを一度オフにして、再度オンにするのも有効です。再度接続し直すことで、解消される場合があります。オフにした後、5秒程度待ってからWi-Fi接続できるか確認しましょう。
SSID(Wi-Fiネットワーク名)の選択ミスやパスワードの入力間違いも、同時に確認することをおすすめします。
他の端末に接続できるか試す
試せるようであれば、他の端末でWi-Fi接続できるかチェックしてください。これはルーターと端末のどちらに原因があるかを切り分けるためです。
他の端末でWi-Fi接続ができれば、ルーターに問題はなく端末に原因があることになります。一方で、他の端末でもWi-Fiマークが×(バツ)マークなら、ルーターの不具合や故障が考えられます。
Wi-Fiの!(ビックリ)マークの対処法
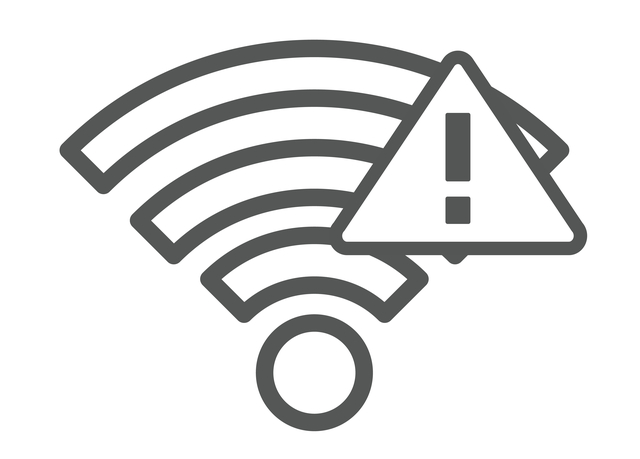
Wi-Fiの!(ビックリ)マークが表示されたときは、以下の4つをお試しください。
- 端末やルーターを再起動する
- ネットワーク設定をリセットする
- 周波数を変更する
- ルーターを修理・交換する
それぞれの詳細は、以下の通りです。
1.端末やルーターを再起動する
!(ビックリ)マークの場合、端末やルーターを再起動すると解決することが多いです。電源を落として1分程度の時間を空けてから、再度起動してください。
すぐに起動してしまうと機器が休まらず、不具合が解消されない場合があるからです。
2.ネットワーク設定をリセットする
再起動して改善されなければ、ネットワーク設定をリセットします。
パソコンやスマホの設定画面からネットワーク設定をリセットして、再度接続しましょう。これだけで、Wi-Fi接続できる場合があります。
3.周波数を変更する
多くのルーターは、2.4GHzと5GHzの周波数帯に対応しています。SSID(Wi-Fiネットワーク名)も異なり、2.4GHzの場合末尾には「2G」や「g」、5GHzの場合末尾には「5G」や「a」といった感じです。
これらの周波数はデータの通り道が異なるため、変更することでWi-Fi接続ができる場合があります。
変更する際は、現在繋いでいる方を一旦オフにして、別の周波数帯を選ぶだけです。2.4GHzでWi-Fi接続がしにくければ、5GHzに変えることで繋がる場合がありますし、逆の場合も同じことが言えます。
電波干渉が原因であれば、別の周波数に切り替えて確認してみてください。
4.ルーターを修理・交換する
1~3を実施して改善されない場合は、ルーターの不具合や故障の可能性があります。そうなると、メーカーに修理を出すか新しいルーターに交換するほかありません。
ルーター本体の寿命は、一般的に4~5年と言われています。消耗品であることには間違いありませんので、長年使っていると不具合や故障を起こしやすくなります。
一度、買い替えを検討してみてください。
以下の記事では、Wi-Fiが繋がらない理由や対処法について詳しく解説しています。併せて参考にしてください。
>>Wi-Fiが繋がらない理由をチェック!原因と直し方、対処法を確認
Wi-Fiマークの他のトラブルと対処法

最後に、他のトラブルとその対処法についてまとめていきます。
・Wi-Fiマークがそもそも表示されない場合
・Wi-Fiマークの横に数字が表示される場合
上記2点をそれぞれご説明します。
Wi-Fiマークがそもそも表示されない場合
Wi-Fiの電波があるにもかかわらず、インターネットに繋がらない場合は、端末にWi-Fiマークが表示されないこともあります。
Wi-Fiマークが表示されていないということは、端末がWi-Fiの電波を認識していないということであり、当然Wi-Fiには接続されていません。
「×」マークと同じ現象ですので(端末によって、×マーク・無表示が異なります)、端末のWi-Fi設定やルーターの電源・配線などに問題がないかを確認してください。
それぞれ問題ないにもかかわらずWi-Fiマークが表示されない(=Wi-Fiにつながらない)場合は、端末もしくはルーターのどちらかに問題があるということです。
他の端末も同じような症状の場合はルーターに問題が、他の端末では正常にWi-Fi接続できる場合は端末に問題があると考えられますので、この記事でご紹介した対処方法を試してみてください。
Wi-Fiマークの横に数字が表示される場合
端末の機種によっては、Wi-Fiマークの横に「4」「5」「6」といった数字が表示されます。この数字はWi-Fiの規格バージョン(無線LANの規格)を意味し、Wi-Fi 4、Wi-Fi 5、Wi-Fi 6とそれぞれリンクしています。
数字とWi-Fiの規格をまとめると、以下の通りです。
・「4」=「Wi-Fi 4」=IEEE 802.11n
・「5」=「Wi-Fi 5」=IEEE 802.11ac
・「6」=「Wi-Fi 6」=IEEE 802.11ax
現在は「6」が最新バージョンのため、「6」までとなっています。以下の記事では新規格「Wi-Fi 6」について詳しく解説していますので、併せて参考にしてください。
>>Wi-Fi 6とはどんな規格でいつから始まったの?特徴と価格を解説
Wi-Fiの速度が遅くなる場合は、以下の記事も参照ください。
>>Wi-Fiが遅くなる6つの原因と対策!夜遅い場合は回線の変更で改善
まとめ
Wi-Fiマークの種類やその意味についてまとめました。
異常があると、Wi-Fiマークの隣に何らかマークが表示されます。×(バツ)マークや!(ビックリ)マークの意味を理解して、その原因と対処法を確認してください。